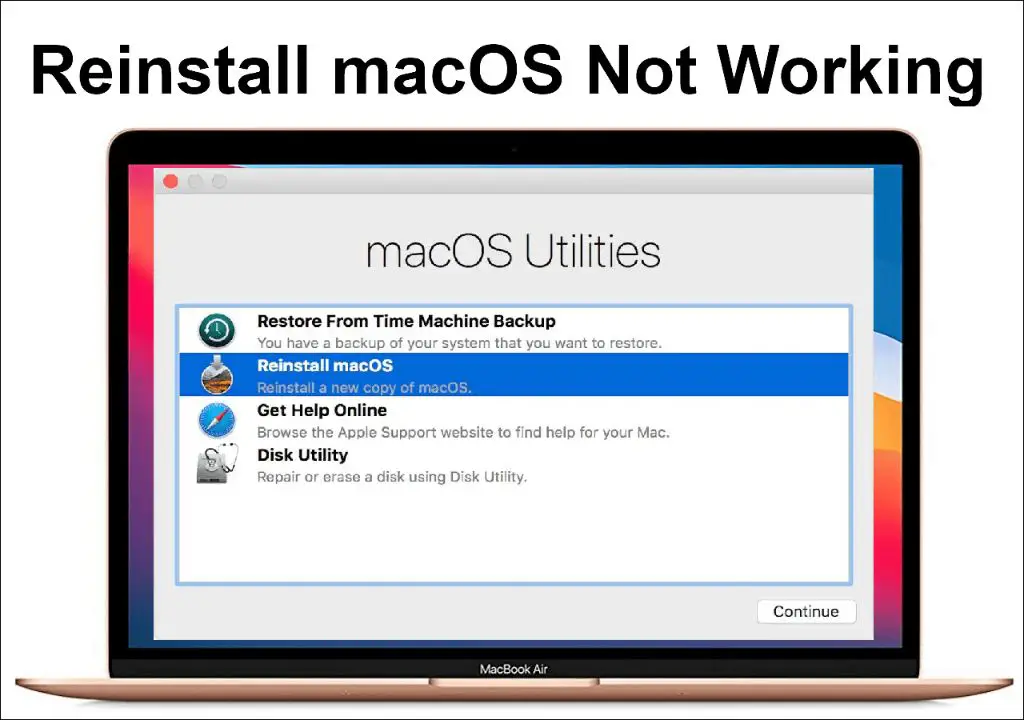Reinstalling macOS is often the first troubleshooting step for fixing many issues on Macs. However, sometimes reinstalling macOS fails or doesn’t resolve the problem. When this happens, it can be frustrating trying to figure out what to try next.
In this article, we’ll go over some of the common reasons why reinstalling macOS may fail, along with steps you can take to troubleshoot and hopefully get your Mac working again.
Why Does Reinstalling macOS Fail?
There are several potential causes why reinstalling macOS may not work properly:
- Corrupted macOS installer – If the macOS installer you downloaded is corrupted or damaged, it may fail during installation.
- Incompatible firmware/hardware – Very old Macs may have firmware or hardware that is no longer compatible with the latest macOS versions.
- Disk errors – Problems with the Mac’s hard drive or SSD can prevent macOS from being installed successfully.
- File system errors – Errors in the Mac’s file system could lead to issues reformatting the drive and reinstalling macOS.
- RAM issues – Faulty RAM chips can cause the macOS installer to fail or crash.
- Peripheral devices – Some external devices connected to the Mac could interfere with the OS installation.
- Unauthorized modifications – Hackintosh mods or other unauthorized OS modifications may complicate reinstallation.
If you encounter errors when trying to reinstall macOS, don’t panic yet. There are still several troubleshooting steps you can take to get your Mac up and running again.
1. Check Internet Connection
Before anything else, make sure your Mac is connected to a stable, high-speed internet connection. The macOS installer will need to download additional files during installation, so an inconsistent or slow connection can disrupt the process.
If you are using Wi-Fi, try moving your Mac closer to the router or access point for the strongest signal. Ethernet is preferable if it’s available. Verify that you can consistently access websites – if not, contact your ISP regarding any connection issues.
2. Use A Wired Keyboard & Mouse
Using wired input devices can avoid potential interference or connectivity issues during installation. If you typically use a wireless mouse or keyboard with your Mac, switch to wired ones for the macOS reinstallation.
3. Check Firmware/Hardware Compatibility
Apple periodically stops supporting older Macs with the latest macOS versions. Check Apple’s macOS compatibility chart to verify your Mac model and year supports the macOS version you are trying to install.
For older Macs, it may be necessary to install an older compatible macOS version instead. Unfortunately, hardware that is too outdated may no longer work with any current macOS release.
4. Try Safe Mode
Booting into Safe Mode starts your Mac with only essential components enabled, which can isolate problems stemming from third-party apps or login items. To boot into Safe Mode:
- Fully shut down your Mac
- Restart your Mac and immediately press and hold the Shift key after you hear the startup sound
- Let go of Shift once you see the login window (Safe Mode will appear in the top right corner)
- Log in then try reinstalling macOS
If installation succeeds in Safe Mode, the issue is likely related to third-party software or services. You can troubleshoot further by testing again while selectively disabling login items.
5. Reset NVRAM or SMC
Resetting your Mac’s NVRAM (non-volatile RAM) and SMC (System Management Controller) can resolve firmware-related issues that may interfere with installation:
To reset NVRAM:
- Shut down your Mac then turn it on and immediately press and hold Command, Option, P, and R together
- Keep holding the keys until your Mac reboots again and you hear the startup chime a second time
- Release the keys and let your Mac finish booting up
To reset SMC:
- Shut down your Mac
- Unplug power cable for 15 seconds (also disconnect battery on portables)
- Reconnect power, wait 5 seconds then turn on Mac
After resetting NVRAM and SMC, attempt the macOS install again.
6. Create a Bootable Installer
Downloading macOS from the App Store or Apple directly can sometimes result in a corrupted installer. Try creating a bootable installer using an 8GB+ USB stick:
- Format USB drive using Disk Utility to remove any existing partitions
- Download macOS installer from App Store or Apple’s website into /Applications folder
- Plug in formatted USB drive
- Run this command in Terminal (replace “MyVolumeName” with your USB drive):
- Wait for command to finish making bootable installer drive
- Boot Mac from the USB installer and try installing macOS
sudo /Applications/Install\ macOS\ Monterey.app/Contents/Resources/createinstallmedia –volume /Volumes/MyVolumeName
Creating your own dedicated installer in this way often resolves issues with downloaded installers becoming corrupted or damaged.
7. Check Hard Drive/SSD Health
Errors or corruption on your Mac’s hard drive or solid state drive can prevent macOS from being installed. Check drive health using First Aid in Disk Utility:
- Boot to Recovery Mode by holding Command + R at startup
- Launch Disk Utility from the Recovery menu
- Select your drive and click First Aid
- Allow First Aid to scan and repair any errors
- If errors persist, your drive may need replacement
You can also try reformatting the drive before reinstalling macOS. Back up any needed data first.
8. Test & Replace RAM
Unstable or faulty memory (RAM) chips can cause macOS installations to fail unexpectedly or become corrupted. Test your Mac’s RAM using these steps:
- Boot to Recovery Mode or Diagnostics by holding Option + Command + R at startup
- Click Test or Diagnose Memory to run extended memory tests
- Note any reported RAM errors and which RAM slots failed
- Power down Mac, remove & reseat RAM to ensure proper contact
- Replace any consistently failing RAM modules
You can also try reinstalling macOS with each RAM stick individually to isolate the problem module.
9. Disconnect Peripherals and Accessories
Some external devices or accessories connected to your Mac could potentially interfere with the macOS installation process. As a test, disconnect everything except the keyboard, mouse, and display:
- External hard drives and USB sticks
- Printers, scanners, cameras
- Bluetooth and USB peripherals
- Thunderbolt daisy-chained devices
- Docking stations and port replicators
- SD cards and media readers
With your Mac isolated from other devices, try the macOS install again. If it succeeds, you can reconnect accessories one-by-one to determine if any specific one is the cause.
10. Disable FileVault Encryption
If your Mac startup drive is encrypted with FileVault, this may need to be disabled before attempting to reinstall macOS:
- Boot to Recovery Mode by holding Command + R during startup
- Select Disk Utility from the Recovery menu
- Click File > Disable FileVault
- Allow the decryption process to fully complete
- Restart Mac and try installing macOS again
FileVault encryption can sometimes interfere with drive reformatting and OS installation. Temporarily disabling it can resolve these conflicts.
11. Erase & Format the Startup Drive
As a last resort, completely wiping your Mac’s primary drive can eliminate any lingering file system errors or corrupt directories that may be preventing macOS from installing properly:
- Backup any needed data externally – this will erase everything
- Boot to Recovery Mode or Internet Recovery
- Launch Disk Utility
- Select primary startup drive and click Erase
- Choose Mac OS Extended (Journaled) format and GUID Partition Map
- Confirm the erase—this will take several hours to complete
With your drive reformatted, you can retry the macOS installation from scratch. Just make sure you have backups first!
When All Else Fails, Contact Apple Support
If you still can’t get macOS to install after trying all troubleshooting steps, your last option may be contacting Apple support directly for assistance. Be ready with your Mac’s model details, the macOS version you’re trying to install, and specifics on the issues you’ve run into.
With their advanced diagnostics and resources, Apple may be able to identify underlying hardware faults or replace defective components necessary for a successful OS installation. Just know that out of warranty repairs can get expensive.
Conclusion
Reinstalling macOS is often effective for refreshing your Mac and fixing common issues, but not always. Difficulties with the process usually stem from hardware problems, damaged installers, file system errors, or drive encryption conflicts. By methodically working through the various troubleshooting techniques, hopefully you can get your macOS reinstallation back on track and your Mac functioning normally again. Just be sure to exhaust all options before taking your computer into Apple, as those repair fees add up quickly. With persistence and the right troubleshooting approach, you can usually revive even the most stubborn Mac.