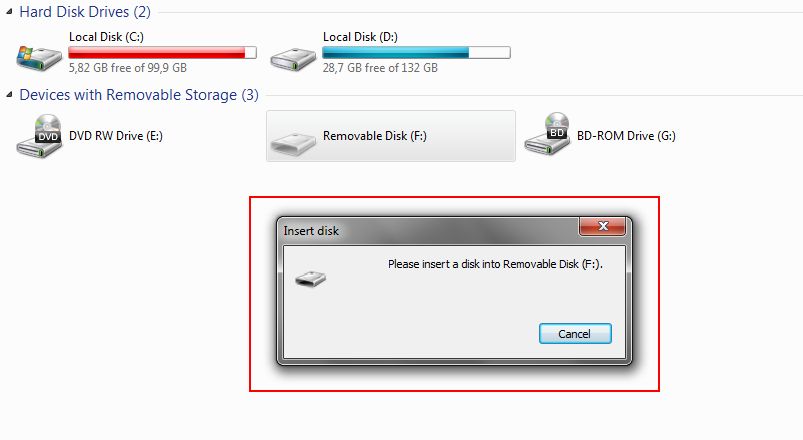Quick Overview
There are a few common reasons why a USB device may be detected but not opening on your computer:
- Driver issues – Outdated, corrupted or missing USB drivers can prevent proper communication between the USB device and computer.
- Power supply issues – The USB device may not be getting enough power to function properly.
- Partition and filesystem issues – The USB may have become corrupted or have an unsupported filesystem.
- Physical damage – Damage to the USB device or port can prevent proper connection.
Some quick troubleshooting steps to try:
- Try different USB ports on your computer
- Check for driver updates and reinstall USB drivers
- Try a different USB cable if possible
- Inspect USB ports and device for any damage
- Use USB device on a different computer to isolate the issue
If these basic steps don’t resolve the issue, more advanced troubleshooting may be required including using Disk Management, Command Prompt and Registry Editor.
Detecting the USB Device
Even though your USB device is not fully functioning, it’s a good sign if your computer is at least able to detect that a USB device has been connected. This means there is some communication between the device and your PC.
You can check if a USB device is detected using the following methods:
- Open File Explorer – There should be a new drive letter assigned under This PC for the USB device.
- Open Device Manager – Expand the Universal Serial Bus controllers section. You should see the connected USB device listed.
- Listen for connection sound – When you connect a USB device, Windows makes a distinct hardware connect sound.
- Check safely remove icon – If you see the “Safely Remove Hardware” icon in the system tray, a device is connected.
If your computer is not detecting the USB device at all, it likely points to an issue with the USB port or cable rather than a problem with the device drivers.
Driver Issues
One of the most common reasons a USB device may not function properly is because it has corrupt, outdated or missing drivers. The drivers allow Windows to communicate with the device.
Here are some steps to troubleshoot driver issues:
- Update USB drivers – Use Device Manager to update all USB controllers and the specific USB device drivers.
- Reinstall USB drivers – Uninstall then reinstall the latest USB and device drivers.
- Switch USB ports – Try different USB ports which may be working properly.
- Disable USB selective suspend – Prevents USB ports from going into power saving sleep mode.
- Unplug USB hubs – Hubs can sometimes interfere with communication.
- Disable USB legacy support – May improve compatibility issues.
For drivers provided by the device manufacturer, visit their website to download the latest versions. You can also find generic Windows USB drivers online if needed.
Using Device Manager to Update Drivers
Device Manager allows you to easily update drivers for USB devices and controllers in Windows. Here are the steps:
- Open Device Manager using Start Menu search or the Run command.
- Expand the Universal Serial Bus controllers section.
- Right-click on the USB device or controller and select Update driver.
- Choose Search automatically for updated driver software.
- Restart your computer after the updates complete.
This will install the latest official drivers from Windows Update if available. You can also browse your computer or point to a downloaded driver file.
Power Supply Issues
Some USB devices require more power than can be delivered over a standard USB port, resulting in connectivity issues.
Insufficient power can prevent the USB device from initializing, communicating properly or even being detected. This is common with external hard drives, phones, tablets and other power-hungry devices.
Here are some tips to resolve USB power issues:
- Use rear USB ports – The ports at the back of your PC often provide more power.
- Plug into wall charger – Provides consistent power directly from outlet.
- Disable USB selective suspend – Keeps ports active.
- Try a USB Y-cable – Combines two USB ports to provide ample power.
- Use self-powered USB hub – Includes own power supply.
You may need to use a Y-cable or powered hub for devices that require a full 500mA or more power input. Some PCs can’t deliver enough power over a single USB port alone.
Y-Cables and Hubs
A USB Y-cable has two USB connectors that both plug into separate ports on your computer. This combines the power from two USB ports to power high-draw devices:
A powered USB hub acts as a splitter for multiple devices while also providing its own power supply. It can help when your PC doesn’t provide enough power over the USB ports alone:
Using one of these accessories can provide a quick fix for power-related USB issues. Just make sure your USB device is compatible with the accessory before purchasing.
Partition and Filesystem Issues
The partition table and filesystem on a USB device can become corrupted or damaged, resulting in connectivity issues. This is more common with external USB hard drives and flash drives.
Some signs of partition or filesystem issues:
- USB detected but doesn’t show correct size/capacity
- Multiple drive letters assigned to one USB
- Unable to access data on USB device
- USB requiring reformat before use
You can run Disk Management in Windows to view the health of the USB device partitions and volumes. Here are some steps to try:
- Use Disk Management to delete and recreate partitions
- Format the USB device to repair filesystem errors
- Scan for errors using chkdsk in Command Prompt
- Check for physical damage that could cause corruption
Reformatting the USB device will erase all data but can fix many filesystem problems. Make sure to backup data first.
Advanced users may be able to repair the partition table without losing data using a tool like TestDisk. But reformatting is often the quickest solution.
Physical Damage
Any physical damage to the USB device itself or USB ports on your computer can result in connectivity issues and failure to open the device properly.
Here are some signs of potential physical damage:
- Loose connections or broken port
- Bent pins on USB connector
- Cracked or scratched case
- Overheating during operation
- Water/liquid damage
Carefully inspect your USB device, cable and computer ports for any signs of damage. Even small cracks or a few bent pins can disrupt communication.
If the damage is to the connector itself, you may be able to replace just the USB cable rather than the entire device if it’s externally connected.
For internal USB ports damaged due to rough cable removal, the port may need replacement by a repair technician if possible.
Preventing Physical USB Damage
You can protect against physical USB damage using these tips:
- Unplug devices carefully without excessive force
- Don’t twist or bend connectors
- Wrap cables properly for storage
- Keep ports/cables away from liquids
- Avoid exposing devices to extreme heat or cold
Using cable organizers and carefully routing cables can also prevent damage from snags and tension.
Replace any cables with cracked or frayed shielding to maintain integrity.
Troubleshooting Steps
Follow these general troubleshooting steps when dealing with a USB device detected but not accessible:
- Try different USB ports and cables
- Inspect physical condition of USB ports/connectors
- Update device drivers and USB drivers
- Reboot computer and retry connection
- Disable USB selective suspend setting
- Use external power source like Y-cable or hub
- Reformat USB to repair filesystem errors
- Check Disk Management for errors
- Test USB device on different computer
- Contact manufacturer support if issue persists
This covers the most common troubleshooting steps involving driver issues, power, physical damage and filesystem problems.
Carefully go through each step until you isolate the cause. This will get your USB device back up and running properly.
Diagnosing in Disk Management
Disk Management in Windows provides an advanced way to troubleshoot USB drives that are detected but not accessible. You can view drive details and errors to pinpoint issues.
Some key steps and checks in Disk Management:
- Confirm drive capacity matches USB specifications
- Check for multiple partitions or volumes
- See if drive needs to be initialized and formatted
- Scan drive for errors using properties
- Update disk drivers if errors persist
Access Disk Management by right-clicking the Start Menu and selecting “Disk Management” or using the diskmgmt.msc command.
Carefully inspect your USB drive for any signs of filesystem or partition corruption. You can also use the available tools to repair issues like recreating partitions.
Disk Management Interface
As seen above, Disk Management provides a visual overview of connected drives and volumes. This can help pinpoint USB issues that may not be obvious in File Explorer alone.
Look for unfamiliar drive letters, tiny partition sizes, unknown formats and other irregularities that may indicate corruption.
Using Command Prompt
Command Prompt provides access to advanced troubleshooting tools for USB issues that aren’t available through the standard Windows interface.
Here are some useful Command Prompt commands for troubleshooting:
- diskpart – Manage disk partitions and volumes
- chkdsk – Scan drive errors and attempt to repair filesystem
- sfc /scannow – Scan system files and repair corruptions
- format – Completely reformat USB drive
For example, you can use diskpart to cleanup drive partitions or chkdsk to scan a USB drive for errors.
Always backup your data before reformatting or repartitioning a drive using Command Prompt tools.
Using Chkdsk
The chkdsk command scans a drive for filesystem errors and can attempt repairs. This may fix USB drives not opening properly.
Run chkdsk in Command Prompt like this:
“`
chkdsk X: /f
“`
Replace X with the letter of the USB drive having issues. Add the /f parameter to fix found errors.
This provides a deeper scan than Check Disk in Windows Disk properties and may resolve stubborn USB problems.
Using Registry Editor
The Windows Registry stores system-wide configuration options that can impact USB connectivity. Editing the registry can help fix USB devices not working properly.
Some relevant USB settings include:
- DisableSelectiveSuspend – Prevents power saving sleep mode
- EnableUSB2 – Allows USB 2.0 devices to function
- LegacyUSBSupport – Enables legacy USB support
Use care when editing the registry to avoid causing bigger problems. Backup changes and modify only relevant USB settings as needed.
Advanced users can find additional USB registry tweaks to aid troubleshooting online as well.
Disabling Selective Suspend
The DisableSelectiveSuspend registry entry prevents USB ports from going into a power saving sleep state. This can resolve issues with certain devices not working correctly after the computer wakes from sleep.
To create the registry entry:
1. Open regedit.exe
2. Navigate to HKEY_LOCAL_MACHINE\SYSTEM\CurrentControlSet\Services\USB
3. Add DisableSelectiveSuspend and set the value to 1
4. Restart your PC for the change to take effect
This keeps your USB ports continuously powered on which may prevent connectivity issues for problematic devices.
Contacting Manufacturer Support
If you still can’t get your USB device detected and working properly after exhausting troubleshooting steps, it may require service from the manufacturer.
Contact the manufacturer or brand support team for further assistance if covered under warranty.
Be prepared with this key information when contacting support:
- USB device model name and number
- Serial number and date of purchase
- Steps already taken to resolve issue
- Exact symptoms and error messages
The manufacturer will be able to provide USB troubleshooting specific to your device model and determine if a replacement is needed.
Many companies also provide live chat, email and phone contact options to get assistance promptly.
When to Replace a USB Device
If all troubleshooting steps fail to get your USB device working again, it may need complete replacement.
Some signs it’s time to replace a malfunctioning USB device:
- Physical damage like cracked housing or bent pins
- Overheating during operation
- Device no longer detected at all on any PC
- Corrupted filesystem unable to be repaired
- Out of warranty with no manufacturer support
Purchasing a new USB cable can sometimes resolve connectivity issues if the problem stems from damaged connectors or fraying.
For flash drives, it may be possible to extract the memory and place in an enclosure if the USB interface fails but the memory remains intact.
Otherwise, replacement of the entire USB device is required if it cannot be fixed. Just be sure to transfer any accessible data off the device before replacing.
Preventing Future USB Issues
Following proper care and handling practices for your USB devices and computer ports can help prevent problems down the road:
- Carefully connect and disconnect USB devices
- Store devices in a protective case when not in use
- Keep food/drinks away to avoid spills on electronics
- Update USB and device drivers regularly
- Use safely removable USB devices to avoid corruption
- Never force connections into a port
Avoid touching connector pins directly and keep both ends of cables protected with caps when not plugged in.
Regularly backing up your USB drive data provides a fallback option if the device fails or needs replacement for any reason.
Following these best practices will keep your USB devices functioning reliably for many years.
Conclusion
USB devices that are detected but not fully functioning or accessible are common problems faced by Windows users. The most likely culprits are driver issues, power supply problems, physical damage and filesystem corruption.
Carefully going through various troubleshooting steps like updating drivers, trying different cables and ports, inspecting for damage, using Disk Management and Command Prompt tools can help isolate the specific cause.
For devices still under warranty, contact the manufacturer support team for further troubleshooting assistance if needed. A USB device may simply need replacement if all repair attempts fail and it’s no longer functioning.
Taking preventative measures like proper handling, maintenance and backups is key to avoiding many USB connectivity issues in the future. Following guides like this one can get your external devices back up and running smoothly.