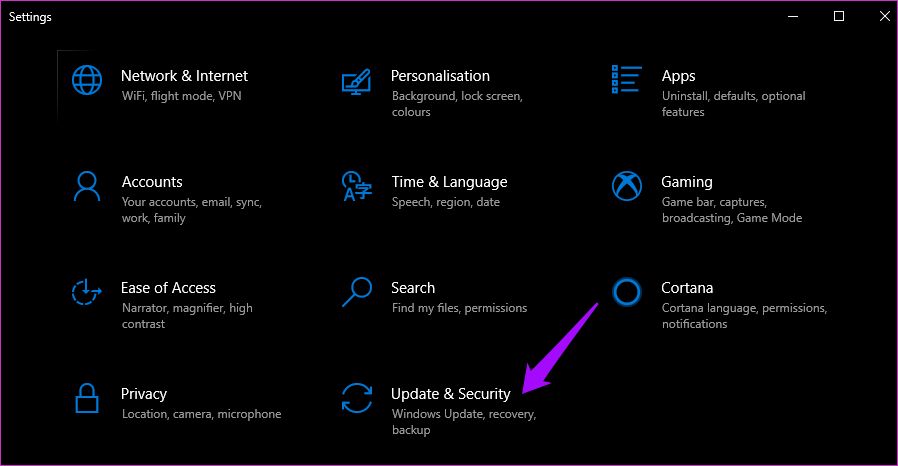If your Windows 10 PC gets stuck while shutting down, there are a few troubleshooting steps you can take to resolve the issue. Getting stuck on shutdown is frustrating, but usually the problem is easy to fix.
Quick Fixes to Try First
Before diving into more complex solutions, try these quick fixes:
- Force restart your PC by holding down the power button for 10 seconds. This will abruptly power down and restart the device.
- Boot into Safe Mode, then restart normally. Safe Mode loads a minimal version of Windows to troubleshoot issues.
- Disconnect all peripherals and cables except the power cord, then try shutting down again. External devices can sometimes cause shutdown hangs.
Disable Fast Startup
One common culprit for shutdown hangs in Windows 10 is Fast Startup. This feature expedites boot times by putting your PC into a hibernation state on shutdown. Disabling it prevents shutdown issues for some users:
- Open Control Panel > Hardware and Sound > Power Options.
- Click “Choose what the power buttons do.”
- Click “Change settings that are currently unavailable.”
- Uncheck “Turn on fast startup.”
- Click “Save changes.”
Now try shutting down your PC normally and see if the issue is resolved.
Stop Automatic Restarts
Windows is designed to automatically restart after updates are installed. If your PC is getting stuck while trying to restart after an update, you can disable this feature:
- Open Control Panel > System and Security > System.
- Click “Advanced system settings” on the left.
- Under “Startup and Recovery,” click “Settings.”
- Uncheck “Automatically restart.”
- Click “OK” to save changes.
Now your PC will shut down instead of restarting after updates. You can then manually restart once it has shut down successfully.
Boot into Safe Mode
Booting into Windows 10’s Safe Mode loads a minimal version of the operating system. If your PC shuts down successfully in Safe Mode, it indicates an app or driver is causing the shutdown hang:
- Open the Start menu and click the power icon > Hold Shift and click “Restart.”
- On the recovery screen, select “Troubleshoot” > “Advanced options” > “Startup Settings” > “Restart.”
- After your PC restarts, press 4 or F4 to boot into Safe Mode.
- Try shutting down your PC from Safe Mode.
- If it shuts down normally, restart again into normal mode and use System Restore to roll back recent driver/software changes.
Check Event Viewer for Errors
Analyzing logs in the Event Viewer can reveal hardware or driver issues preventing proper shutdown:
- Type “Event Viewer” into the taskbar search box and open the app.
- Navigate to “Windows Logs” > “System.”
- Look for critical error events around the timestamps of your shutdown hangs.
- Google the error codes/messages to determine solutions, like updating drivers.
Resolving errors seen in Event Viewer can often fix the shutdown hanging problem.
Uninstall Recent Software Changes
If you started experiencing shutdown hangs after recently installing apps or drivers, try uninstalling those new additions:
- Open Settings > Apps > Apps & features.
- Sort by “Date installed.”
- Uninstall any apps/drivers added around the time issues began occurring.
- Restart and check if the shutdown hang is fixed.
Reverting back to a previous software configuration can isolate culprits for shutting down problems.
Disable Fast Startup for External Drives
Fast Startup can also cause shutdown issues if you have external drives connected. Disable Fast Startup for these devices:
- Open Control Panel > Hardware and Sound > Power Options > “Choose what closing the lid does.”
- Click “Change settings that are currently unavailable.”
- Uncheck “Fast startup” for any external hard drives listed.
- Click “Save changes.”
This will prevent Fast Startup from interfering with proper shutdown when external drives are connected.
Run DISM and SFC Scans
Corruption in Windows system files can lead to shutdown hangs. DISM and SFC scans will detect and replace corrupt files:
- Open an elevated Command Prompt by searching “cmd” in the taskbar, right-clicking the result, and selecting “Run as administrator.”
- Run
DISM /Online /Cleanup-Image /RestoreHealth - Run
SFC /SCANNOW - Restart your PC once finished. DISM and SFC will correct file corruption causing shutdown issues.
Clean Boot Your PC
Performing a clean boot isolates software/driver conflicts by starting Windows with only essential services/programs loading at startup:
- Open msconfig by searching “msconfig” and selecting it.
- On the Services tab, check “Hide all Microsoft services” then click “Disable all.”
- Go to the Startup tab and click “Open Task Manager.”
- Disable all startup apps here except for your antivirus.
- Click “OK” and restart your PC.
- Test shutting down your PC normally in this clean boot state.
If shutdown works properly, you can methodically re-enable services/startup apps until you isolate the problem.
Check for Overheating Issues
Overheating can cause Windows shutdown hangs. Check for overheating using these steps:
- Power on your PC and feel the case/fans for excessive heat.
- Download a temperature monitoring app like Speccy or HWMonitor.
- Check CPU, GPU, and hard drive temps while your PC is on.
- Consistently high temps (90C+) indicate an overheating problem.
- Clean dust buildup from PC fans and heatsinks and ensure proper airflow.
Addressing overheating ensures hardware can shut down properly without freezing from heat-related issues.
Test with a New User Account
Creating a new user profile isolates the issue being tied to your primary account settings and data:
- Open Settings > Accounts > Family & Other Users.
- Click “Add someone else to this PC” and create a test user.
- Switch to the new account and try shutting down the PC.
- If shutdown works normally, the issue is isolated to your main user profile.
- Back up data from your main profile and reset account settings to fix.
Check for Faulty Hardware
Failing hardware like RAM, hard drives, or power supplies can prevent proper Windows shutdown:
- Listen closely for any unusual beeping sounds or noises during startup/shutdown.
- Check hard drive health using a scanner like SeaTools or CrystalDiskInfo.
- Test RAM using Windows Memory Diagnostic or MemTest86.
- Try disconnecting unnecessary internal hardware like secondary drives.
- Replace any confirmed faulty parts like bad RAM sticks or a defective power supply.
Repairing or replacing broken hardware is necessary if it is causing the shutdown hang.
Update or Rollback GPU Drivers
Issues with graphics card drivers are a common source of shutdown hangs and crashes:
- Open Device Manager > Display adapters.
- Right click your GPU and select Update driver > Search automatically.
- If updated drivers don’t fix it, roll back to the previously installed version.
- Use DDU to fully uninstall GPU drivers and reinstall the latest.
Updating or rolling back GPU drivers resolves driver-related shutdown hangs for many users.
Disable Wake Timers
Wake timers waking your PC from sleep can interfere with proper shutdown. Disable with these steps:
- Open an elevated Command Prompt and run:
powercfg -devicequery wake_armed - Note any devices shown as “Enabled.”
- Run:
powercfg -devicedisablewake "Device Name"for each, replacing “Device Name” with the enabled device. - Type
powercfg -lastwakeand ensure all say “None.”
Now wake timers are disabled and can’t disrupt the shutdown sequence.
Conclusion
Troubleshooting an Windows 10 shutdown hang requires patience, but typically reveals a simple software, driver, or hardware issue. Follow these steps to narrow down and resolve the underlying problem:
- Disable Fast Startup and automatic restarts.
- Boot into Safe Mode and check Event Viewer logs.
- Uninstall recent changes and update drivers.
- Scan for system file corruption and malware.
- Test hardware components like RAM, GPU, hard drive.
- Clean boot your PC and create a new user profile.
Taking a methodical approach to diagnose the shutdown failure will get your PC powering down normally again.