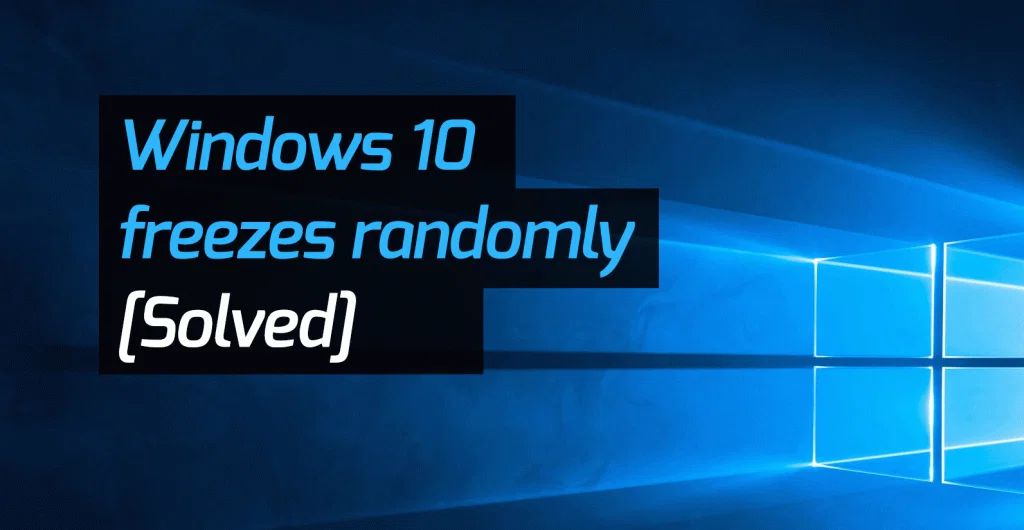If you find that your Windows 10 computer keeps freezing or becoming unresponsive, there are a few troubleshooting steps you can take to try and resolve the issue. Freezing and crashes can occur for a variety of reasons, but some common causes include insufficient system resources, software conflicts, driver issues, overheating, and malware.
Quick Fixes to Try
If your computer is freezing frequently, the first thing to try are some quick and easy troubleshooting fixes that may help get the system running smoothly again:
- Restart your computer – This can clear out any memory issues or software glitches.
- Update Windows – Make sure you have the latest Windows updates installed, as these often include bug and performance fixes.
- Update drivers – Outdated or faulty drivers can cause freezing, so update your device drivers.
- Check for malware – Malware infections can cause freezes and crashes, so run a scan to check for malware.
- Clean up hard disk – Having lots of clutter and temporary files on your hard drive can slow things down, so clear some disk space.
- Adjust visual effects – Disabling some visual effects in the Performance Options settings can improve performance.
Check for Overheating Issues
One common cause of computer freezes is overheating. If the CPU or other components get too hot, it can cause the system to freeze or shut down unexpectedly. Here are some tips to check for overheating problems:
- Open up the computer case and use compressed air to clean out any dust buildup on fans and heat sinks.
- Make sure the computer is not blocked or confined in a space that restricts airflow.
- Download a system monitor utility so you can check the temperatures of hardware components like the CPU and GPU. Idle temperatures should not exceed 60°C.
- If you have a laptop, use a cooling pad underneath it when working for extended periods to help keep temperatures down.
- Consider reapplying thermal paste between the CPU and heat sink if you haven’t done so for a while, as old or poorly applied paste can cause overheating.
Check for Software Conflicts
Incompatible or buggy software programs can sometimes cause conflicts that lead to freezing. Try these steps to troubleshoot software issues:
- Boot into Safe Mode – If the system is stable in Safe Mode, it points to a software conflict.
- Uninstall recently added programs – Newly installed software is a common culprit.
- Update software – Make sure you have the latest updates and patches installed.
- Check Event Viewer – Event Viewer logs can help pinpoint app crashes and other software errors.
- Disable startup programs – Booting without third-party startup items enabled can isolate conflicts.
- Reinstall problematic software – Completely uninstalling and reinstalling the app may resolve bugs.
Check for Driver Issues
Outdated, missing or corrupted drivers can also lead to freezing or crashing. Follow these tips to troubleshoot driver issues:
- Go to Device Manager and look for any devices with missing drivers indicated by yellow exclamation icons. Installing the correct drivers for these devices may help.
- Update all your drivers to the latest versions from the device manufacturer websites.
- Roll back recently updated drivers – The latest driver updates can sometimes have bugs that cause conflicts.
- Uninstall old or redundant drivers that are no longer being used.
- Use a free driver update utility to identify and update outdated drivers.
- Restart in Clean Boot mode and see if the issue persists. This indicates a driver conflict as Clean Boot starts with just the essential drivers.
Check System Resources
If your system lacks sufficient resources like RAM, CPU power or disk space, it can start freezing up as it struggles to run software and manage open files. Here are some tips for checking system resources:
- Check RAM usage in Task Manager. If it’s consistently high (over 75%), consider upgrading your RAM.
- Monitor CPU usage. Frequent high CPU spikes can indicate an underpowered system.
- Make sure you have at least 15-20% free space on your main system drive. Lack of free space can degrade performance.
- Adding more RAM and upgrading to a solid state drive (SSD) can help improve performance on older systems.
- Reduce the number of programs running at start up to improve system resources.
Troubleshoot Hardware Problems
Faulty or failing hardware can also manifest as freezing and lockups. Some steps to identify hardware issues:
- Open up the case and ensure all components are properly seated and connections are tight.
- Check for damaged capacitors on the motherboard that may indicate a failing component.
- Test components like the RAM using diagnostic utilities like MemTest86 to rule out defects.
- Monitor system temperatures in BIOS or using utility software to check for overheating hardware.
- Try swapping in new hardware components like RAM or a different hard drive to isolate the faulty component.
Check for Malware
Malware like viruses, spyware, Trojans and adware can slow down your system and cause freezes. Follow these tips to check for malware:
- Run a full system scan with your antivirus software to check for infections.
- Download and scan with additional antivirus scanners like Malwarebytes to check for hard-to-detect malware.
- Check running processes in Task Manager for suspicious executable files, and Google them to verify legitimacy.
- Use an antispyware/antimalware scanner to detect spyware, adware and potentially unwanted programs (PUPs).
- Run an online scan with ESET Online Scanner for a second opinion.
Check for Faulty Windows Files
Corrupted system files and operating system errors can also cause Windows 10 to freeze. Try these steps to troubleshoot Windows system file problems:
- Run the System File Checker (SFC) tool to scan for corrupt files and automatically restore them.
- Do a startup repair or run System Restore to roll back faulty Windows updates.
- Reset your PC to factory settings as a last resort if corrupt system files persist.
- Reinstall Windows 10 if necessary while preserving your files and data.
- Check the hard drive for errors using CHKDSK or hard drive diagnostics software.
Change Power Settings
Incorrect power and sleep settings can sometimes lead to freezing in Windows 10. Double check these settings:
- Set power plan to High Performance to reduce freezing or lagging.
- Disable hybrid sleep mode if you are having resume issues after sleep.
- Adjust sleep and screen timeout delays to longer durations.
- Change settings to prevent PC from sleeping while watching video or presentations.
- Check BIOS and enable Intel SpeedStep or AMD Cool’n’Quiet for better power management.
Conclusion
Frequent freezing and crashes in Windows 10 can stem from a variety of root causes. Start with simple troubleshooting like updating the system, checking for overheating, clearing disk space, and closing background processes. If the issue persists, systematically go through hardware testing, driver and software updates, malware scans, Windows file repairs, and power settings adjustment. For advanced diagnostics, Event Viewer, Safe Mode, and Clean Boot are useful tools to pinpoint the troublesome component. While frustrating, most causes of freezing and lockups can be resolved through methodical troubleshooting and identification of the underlying problem.