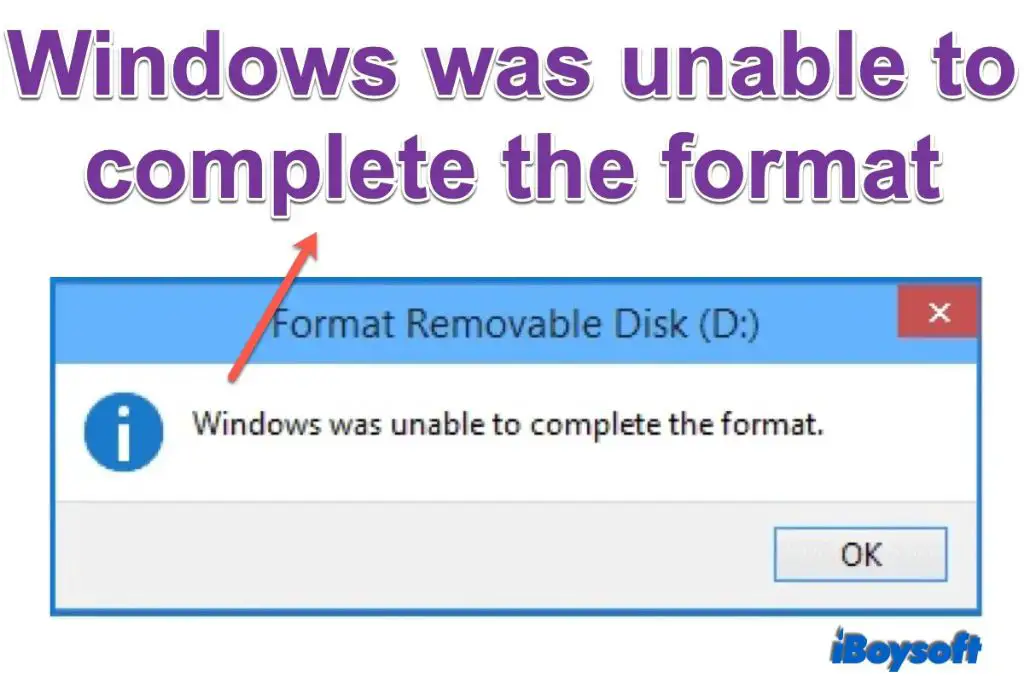If you receive an error message stating “Windows was unable to complete the format” when trying to format a drive, there are several things you can try to resolve the issue.
Quick Overview of Potential Solutions
Here are some quick potential solutions to try if you get the “unable to complete the format” error:
- Restart your computer and try formatting again
- Use the diskpart command line tool to clean and format the drive
- Check for errors on the drive using CHKDSK
- Update or reinstall disk drivers
- Try formatting the drive using a bootable Windows installer instead
- Try formatting the drive using third-party partitioning software
- Try connecting the drive to another computer and formatting it there
- If the drive is damaged, it may need to be replaced
What Causes the “Unable to Complete Format” Error?
There are a few common causes for the “unable to complete the format” error:
- Problems or corruption in the file system – Errors in the file system prevent Windows from being able to successfully format the drive.
- Bad sectors on the disk – Bad sectors are areas on the physical disk that cannot reliably store data anymore. They can prevent formatting from completing.
- Fragmented hard drive – Excessive fragmentation makes it difficult for Windows to format the drive.
- Disk write protection enabled – Write protection prevents any changes from being made to the disk.
- Insufficient disk space – The drive needs extra space available to complete the format.
- Outdated disk drivers – Old, incompatible, or corrupted drivers may cause issues formatting drives.
- Damaged hard disk – If the drive has physical damage, it may not be able to be formatted.
How to Fix “Unable to Complete Format” Error
If you encounter the “unable to complete the format” error, here are some steps to try to fix it:
- Restart your computer – Restarting your PC resets the file system and clears any memory issues. Reboot and try formatting the drive again after restarting.
- Use Diskpart to clean and format the disk – Diskpart is a command line disk partitioning tool. Open the Command Prompt as admin and run “diskpart”. Then use the “clean” and “create partition” commands to reformat the disk.
- Check for file system errors with CHKDSK – Corruption in the file system can prevent formatting. Run CHKDSK in Command Prompt to scan and repair errors.
- Update or reinstall disk drivers – Outdated disk drivers may be the culprit. Update your disk drivers or uninstall and reinstall them.
- Boot from Windows installer and format – Boot your PC from a Windows installer USB or DVD. Then delete existing partitions and format the drive through the installer.
- Use third-party partitioning software – Tools like EaseUS Partition Master can format drives when Windows is unable to complete it.
- Connect drive to another PC and format – Attach the drive to another computer and try formatting it there instead.
- Replace the hard disk if damaged – If CHKDSK finds no errors but formatting still fails, the drive itself may be damaged and need replacing.
1. Restart Your Computer
If the “Windows was unable to complete the format” error occurs unexpectedly, restarting your computer should be the first troubleshooting step attempted. Rebooting the PC will reset the file system, clear any memory issues, and may resolve quirky problems that are preventing the formatting process from completing successfully.
To restart your computer:
- Save any open documents and close all programs.
- Click the Start button in the lower left corner of the desktop.
- Click the Power button near the Start button and select Restart.
- The computer will shut down and automatically boot up again after a few moments.
After your computer finishes rebooting, try formatting the drive again. The restart clears out any anomalous issues that may have been interfering with the formatting process. In many cases, restarting the PC allows the format to complete normally.
2. Use Diskpart Command Line to Clean and Format
Diskpart is a powerful command line disk partitioning utility built into Windows. You can use Diskpart to override the Windows GUI formatting tool and directly clean, create partitions, and format drives.
To use Diskpart to format the drive:
- Type cmd in the Windows search box and right-click Command Prompt, selecting Run as Administrator.
- In the Command Prompt, type diskpart and press Enter.
- Type list disk and press Enter. Note the disk number of the drive you want to format.
- Type select disk X where X is the disk number and press Enter.
- Type clean and press Enter to remove all partitions and erase all data.
- Type create partition primary and press Enter to create a new primary partition.
- Type format fs=ntfs quick and press Enter to format the partition with NTFS.
- Type exit twice to close Diskpart and Command Prompt.
Using the diskpart clean and format commands often resolves errors when trying to format through other methods. Diskpart bypasses the Windows interface and can format disks even if they contain file system issues or bad sectors.
3. Check for File System Errors with CHKDSK
CHKDSK is a tool built into Windows that scans drives for file system errors and bad sectors. File system corruption is one of the most common causes of errors formatting drives.
To use CHKDSK to check for file system errors:
- Type cmd in the Windows search box and open Command Prompt.
- Type chkdsk X: /f /r where X is the letter of the drive you want to check and press Enter.
- CHKDSK will scan the disk and repair any found errors. This may take some time for large drives.
- After CHKDSK finishes, reboot your computer and try formatting the disk again.
CHKDSK fixes file system corruption issues that can interfere with drive formatting in Windows. It resolves directory issues, bad clusters, cross-linked files, and directory errors to restore full read/write access.
4. Update or Reinstall Disk Drivers
Outdated, incompatible, or corrupted disk drivers can result in the inability to format a drive in some cases. Updating or reinstalling the drivers can clear up this issue.
To update disk drivers:
- Open Device Manager by right-clicking the Start button and selecting it.
- Expand the Disk drives category.
- Right-click the drive you want to format and select Update driver.
- Windows will search for an updated driver. Install it if found.
If updating does not work, uninstall the driver from Device Manager, reboot your PC, and let Windows reinstall the driver automatically.
Updating or reinstalling the drivers ensures maximum compatibility and resolves any corruption that may be preventing Windows from properly accessing the disk.
5. Boot from Windows Installer and Format
Booting your computer from a Windows bootable USB or DVD installer allows you to format the drive before Windows even loads. This bypasses any file system issues that could be interfering with formatting.
To boot from the Windows installer:
- Download the Windows ISO file and create a bootable USB or DVD.
- Insert the installer media and restart your computer.
- Select the boot media device during the boot menu.
- Delete existing partitions when prompted.
- Create a new partition and format with NTFS file system.
- Install Windows or continue booting normally.
Booting from external Windows installation media allows a clean slate for disk formatting. This resolves any quirks related to an existing OS installation. Just remember to back up any needed data first.
6. Use Third-Party Partitioning Software
Another option is to try formatting the problematic drive using third-party partitioning software. The external tools are designed to format disks even if Windows is unable to complete it.
Some good third-party partitioning tools include:
- EaseUS Partition Master
- MiniTool Partition Wizard
- AOMEI Partition Assistant
- Paragon Partition Manager
Using one of these tools allows you to cleanly format the drive with NTFS or another file system even if the Windows built-in tool fails. They provide advanced partitioning and formatting functions beyond what Windows itself offers.
7. Connect Drive to Another Computer
Connecting the drive you want to format to another computer and trying to format it there can determine if the issue stems from that specific PC or drive. If the format works on another Windows PC, the problem lies with your original computer.
To connect the drive to another computer:
- Shut down your original computer.
- Disconnect the target drive from the computer.
- Connect the drive to another working Windows PC, either internally or via USB/SATA adapter.
- Boot the secondary computer and try formatting the drive.
If the format completes on the second computer, the issue likely lies with your original PC’s configuration or OS installation. If it still fails, the drive itself is likely damaged or defective.
8. Replace Drive if Physically Damaged
If you still receive format errors after trying all other troubleshooting, the hard disk itself is likely damaged and needs to be replaced. CHKDSK can find file system issues, but cannot detect physical disk problems.
Signs your drive may be damaged include:
- Loud clicking or grinding noises from the disk
- Frequent bad sector errors
- Failure to boot or mount in multiple PCs
- Drive detection issues in BIOS
With physical damage, formatting likely continuously fails because damaged areas of the platters orsectors prevent data from being successfully written. In this case, a new replacement drive is required.
Tips to Avoid “Unable to Complete Format” Errors
Follow these tips to help avoid file system errors and bad sectors that commonly cause formatting failures:
- Always eject disks safely before disconnecting or powering off.
- Use the Windows Safely Remove Hardware tool before removing external drives.
- Avoid force powering off your PC during drive writes.
- Use a UPS to prevent sudden power loss corruption issues.
- Defragment your drives regularly to avoid excessive fragmentation.
- Scan disks occasionally with CHKDSK to find and repair file system errors.
- Be careful not to damage disks during transportation or installation.
Following best practices for drive maintenance helps prevent file system and data corruption. This reduces the chances of encountering format failures down the road.
Recover Data after Quick Format Failure
If you get a “Windows was unable to complete the format” error when trying to do a quick format on a disk with data still on it, stop! Do not proceed! The existing data can still be recovered.
To recover data after a failed quick format:
- Download and install data recovery software like EaseUS Data Recovery Wizard.
- Select the drive and scan for lost files with the tool.
- Preview found files and select those you want to recover.
- Choose a new safe location and recover the data.
- After data is recovered, safely format drive before reusing.
With the right data recovery tools, your photos, documents, and other files can usually be rescued after a quick format failure. This returns your data before you re-attempt formatting the disk.
Frequently Asked Questions
Why does Windows give “unable to complete format” errors?
The most common reasons Windows can’t complete formatting a disk include file system errors, bad sectors, lack of space, disk write protection enabled, outdated drivers, physical disk damage, or excessive fragmentation issues.
How can I fix drive write protected errors when formatting?
If disk write protection is enabled, disable it in Device Manager under the Policies tab. Also check if the disk has a physical read-only lock switch set to on. Change it to off position.
Why can’t Windows format my external USB drive?
External drives may fail to format due to write protection, lack of space, disconnected cables, driver issues, or if the drive is damaged. Try connecting to a different PC, using Diskpart, or third-party tools.
What is the common CHKDSK error code when a format fails?
The most common CHKDSK error code indicating file system issues that can cause format failures is 0x0000071B. This points to problems like bad clusters, invalid filenames, directory issues, or disk read/write errors.
How can I tell if my hard drive is damaged and needs replacing?
Signs of physical hard disk damage include loud clicking noises, detected bad sectors, failure to mount on multiple PCs, and not showing up properly in BIOS. These indicate the drive has faulty hardware.
Conclusion
The “Windows was unable to complete the format” error can be frustrating, but using the right troubleshooting steps can usually resolve it. Restart your PC, utilize Diskpart for a clean format, run CHKDSK, update drivers, use installation media, try third-party tools, connect the drive elsewhere, or replace it if physically damaged. With the correct solution, you can successfully format your drive so it is usable again.