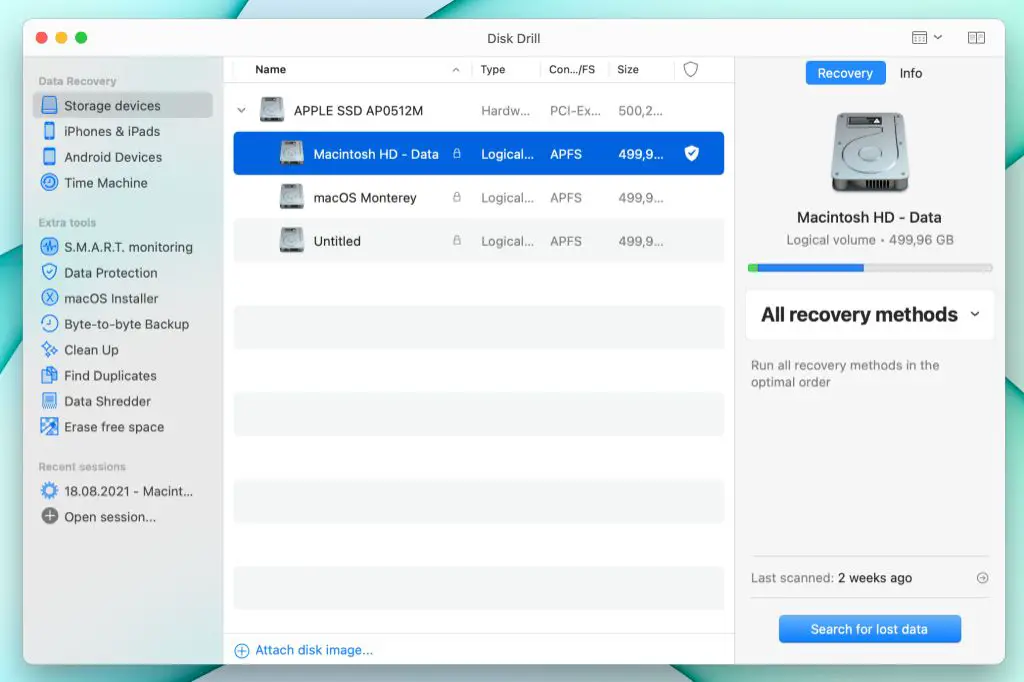Accidentally overwriting an important file can be a nightmare scenario for any Mac user. Thankfully, there are several ways you may be able to recover or restore the previous version of the file.
Can you recover an overwritten file on Mac?
The short answer is yes, it is often possible to recover an overwritten file on a Mac, depending on the situation. Here are some of the ways you may be able to get your original file back:
- Via Time Machine backups – If you have Time Machine backups enabled, you can restore the previous version of the file from before it was overwritten.
- Via cloud backups – If the file was saved or synced to iCloud Drive or another cloud storage service, you can restore the online copy.
- Via Mac’s auto-save and versions feature – If the app you were using supports auto-save and versions, you may be able to restore an older version.
- Via data recovery software – Third-party Mac data recovery tools may be able to recover the overwritten data, provided it hasn’t been completely overwritten.
Step-by-step guide to recover an overwritten file on Mac
Here is a step-by-step guide to your options for recovering an overwritten file on Mac:
1. Check Time Machine backups
If you have Time Machine backups enabled, the easiest way to recover an overwritten file is to restore it from a previous backup:
- Open the Time Machine app on your Mac. It’s located in the Applications folder.
- Navigate to the folder containing the overwritten file.
- Use the timeline on the right to navigate to a time before the file was overwritten.
- Preview versions of the file until you find the one you want.
- Click the Restore button to restore that version of the file.
This will retrieve the earlier version of the file and save it back to its original location.
2. Check cloud backups
If you have the file saved or synced to iCloud Drive, Dropbox, Google Drive or another cloud service, you may be able to restore the online copy:
- iCloud Drive – Open the iCloud Drive app and find the synced file to restore it.
- Dropbox – Right-click on the file in Dropbox and choose Previous Versions.
- Google Drive – Find the file and click the three-dot menu > Manage Versions.
If you have deleted the cloud-synced file entirely, you may need to contact support to fully restore it.
3. Check if auto-save versions are available
Many Mac apps such as TextEdit, Preview and Microsoft Office for Mac support auto-save and file versions:
- For TextEdit – Choose File > Revert To > Browse All Versions.
- For Preview – Click File > Revert to Last Saved.
- For Microsoft Office – Click File > Info > Manage Document > Recover Unsaved Documents.
Browse the available versions and restore an older copy if one is available for the file.
4. Try data recovery software
If the above options don’t work, you may need dedicated Mac data recovery software to attempt to recover the overwritten file. Software like Disk Drill and Data Rescue can scan your Mac’s hard drive and attempt to restore deleted data:
- Download and install the Mac data recovery app.
- Scan the drive where the file was stored.
- Preview recoverable files and look for your lost file.
- Recover it to another location, not overwriting the existing file.
The sooner you run the recovery app after overwriting the file, the better your chances of getting it back. But it’s not guaranteed to succeed if the file has been partially or fully overwritten.
Tips to avoid overwriting important files
To avoid scenarios where you might accidentally overwrite an important file, keep these tips in mind:
- Be very careful of the Save As… command – Avoid using it unless absolutely necessary.
- Enable Time Machine backups – This provides file versioning you can revert to.
- Use cloud sync services – Keep online copies of your files as another backup.
- Understand Auto Save versions – Know how to access older versions of your documents.
- Back up your Mac regularly – Both local and cloud backups provide redundancy.
- Pause Time Machine before major operations – Prevent backup corruption if making major file changes.
Following best practices for backups and versioning will offer more protection against accidental overwrites. But mistakes can still happen, so be prepared with recovery options.
What causes files to be overwritten on Mac?
There are a few common ways that you might end up accidentally overwriting an important file on your Mac:
- Using the Save As command – If you use Save As instead of Save on an existing file, it can overwrite the original.
- Copying and pasting folders – Pasting a folder into the same location can overwrite existing files.
- Importing media files – Importing photos or videos to the same folder can overwrite existing files.
- Software updates/reinstalls – Updating or reinstalling apps can replace associated files.
- Downloading files – Downloading files from the web straight to your Downloads folder could overwrite.
- Sync errors – File syncing errors to iCloud/Dropbox can result in overwritten files.
The common thread is unintentionally writing new data to the same file location, replacing the original contents. This highlights the importance of maintaining backups and being cautious when saving files.
When would restored previous versions appear?
When you restore a previous version of an overwritten file on your Mac, there is a slight delay before it will appear again in Finder. Here is what happens:
- The older version is retrieved from the backup source (Time Machine, iCloud Drive, etc).
- The recovered file is written to your Mac’s storage drive.
- Spotlight re-indexes the changed file data.
- Finder refreshes to show the newly restored file.
This process can take anywhere from a few seconds to a few minutes. The delay is because Finder does not instantly pick up file changes happening behind the scenes. Be patient and the restored file should reappear shortly.
You can try using the Finder Go > Relaunch command to force a full refresh. Or log out and back in again. But usually just waiting a bit is all that’s required.
When is a file unrecoverable?
In some cases, it may be impossible to recover an overwritten file on your Mac. Common situations where a file is unrecoverable include:
- No backups exist of the file – If you have no backups, recovery is extremely difficult.
- The file was completely overwritten – Even 1 pass of new data over it could make recovery unlikely.
- The original file was encrypted – Encrypted file contents can’t be recovered without the key.
- The drive was reformatted or erased – This removes all file data from the disk.
- The deleted file was trimmed – SSD storage “trim” commands permanently delete data.
So generally, if the original file contents have been completely destroyed or permanently overwritten, there’s little chance of getting that exact file back again. This is why maintaining both local and cloud backups is so important!
Can you recover overwritten files on Windows PC?
The methods for recovering overwritten files on Windows are similar to Mac:
- File History – The Windows equivalent of Time Machine, lets you restore previous versions.
- Previous Versions – Access older versions of files if System Restore is enabled.
- Recycle Bin – Recover deleted files if they’re still in the Recycle Bin.
- Backup services – Restore online copies synced to OneDrive, Dropbox, Google Drive etc.
- Data recovery software – Use apps like EaseUS and Stellar to scan the drive and recover deleted files.
As with Mac, recovering an overwritten file depends on older versions still being accessible somewhere. So maintaining good backups is crucial for protecting your data.
Recoverable cases vs non-recoverable
To summarize, here are some examples of recoverable vs non-recoverable overwritten file scenarios:
Recoverable cases
- You saved over a file, but have a Time Machine backup from this morning. You can restore the earlier version.
- You imported photos that replaced existing ones, but the originals are still in Recently Deleted. You can recover them.
- You copied a folder that overwrote files, but those files exist in Dropbox. You can restore the cloud copy.
Non-recoverable cases
- You reformatted the drive where the only copy of the file existed. The data is gone.
- You saved over an encrypted file and don’t have the encryption key. It can’t be recovered.
- You wiped and sold your old MacBook that had the only copy of the file. You can’t get it back.
The key is having an alternate copy of the file somewhere. If no other untouched copy exists, recovery becomes virtually impossible.
Should you avoid using the computer after overwriting?
If you’ve just accidentally overwritten an important file and have no backup, it’s best to avoid using that Mac further until you can attempt data recovery.
The reason is that any additional data written to the drive decreases your chances of recovering the lost file. Even opening and closing programs writes data in the background.
To maximize your chances, either use data recovery software immediately on the drive, or power the Mac completely down. Then attach the drive externally to another Mac and run recovery software before resuming normal usage.
Avoiding further writes prevents the deleted file’s data blocks from being completely overwritten. But once those blocks are reused, recovery becomes much less likely.
Conclusion
Accidentally overwriting an important file can induce panic. But in many cases, recovery is possible by restoring a previous version from backup. Using Time Machine, cloud sync services, and recovery software provides the best chance of getting back lost files.
To avoid this happening in the first place, be careful when saving files, enable backups, and avoid overwriting files during major system operations. With the right preparation and knowledge, you can minimize both the chances of data loss, and the potential damage when it does occur.