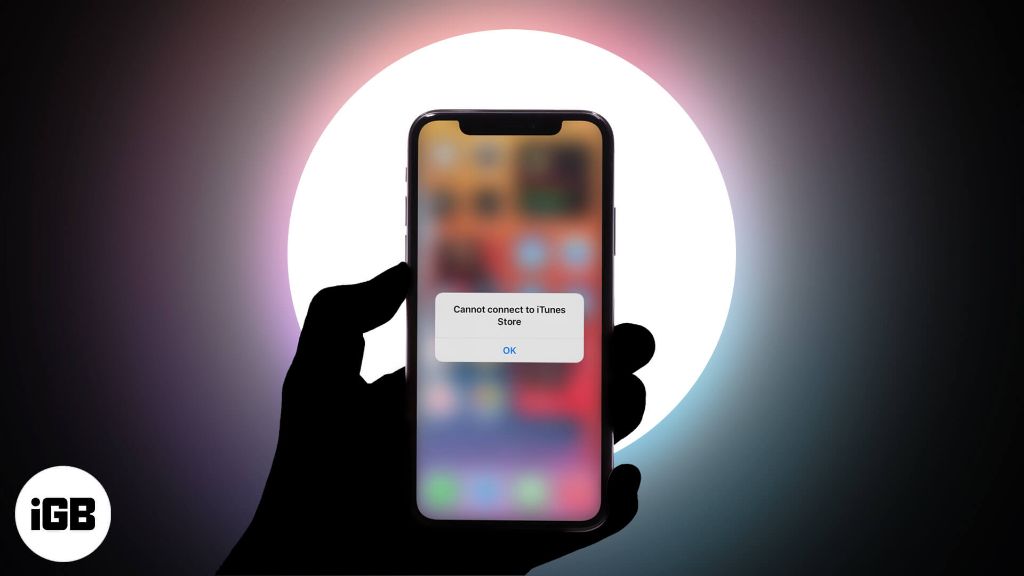iTunes is the media management and playback software developed by Apple. It allows you to organize and play your digital music, movies, TV shows, audiobooks, and more across all your devices. iTunes also enables you to sync content from your computer to your iPhone, iPad or iPod Touch.
However, many users frequently encounter problems connecting to iTunes or syncing their device. If you are unable to connect to iTunes on your Windows PC or Mac, don’t panic! Here are some troubleshooting tips to help get you back up and running.
Quick Fixes
Before diving into more complex solutions, try these quick fixes first:
- Restart your computer and device
- Check for updates to iTunes and your operating system
- Disable any firewall or security software temporarily
- Switch to a different USB port or cable
- Make sure you have the latest version of iTunes installed
Simply restarting your computer and iDevice will resolve many transient connection issues. iTunes auto-updates on Windows, but on Mac you need to check for updates manually. Staying current on the latest versions can fix compatibility bugs. Temporarily disabling security software will rule out conflicts. Trying a different USB cable and port will isolate any hardware problems.
Windows Troubleshooting
On Windows machines, connection issues typically stem from software conflicts or glitches. Here are some steps to troubleshoot iTunes on a Windows PC:
- Check if Apple Mobile Device service is running. Launch “Services” and ensure this service is started and not disabled.
- Uninstall Bonjour Printer software as it can conflict with iTunes. Download the Bonjour removal tool.
- Use a USB 2.0 port instead of USB 3.0, as the faster speed can cause glitches.
- Turn off USB power saving settings in Control Panel > Hardware and Sound > Power Options.
- Disable antivirus and firewall temporarily to test if they are blocking iTunes.
- Uninstall iTunes and delete associated files. Reboot and reinstall the latest version.
The Apple Mobile Device service allows Windows to interface with iPhones and iPods. Bonjour is known to conflict so removing it may help. If you still can’t connect, try uninstalling iTunes entirely, rebooting, and installing the latest version clean.
Fix iPhone/iPod Touch Connection Issues on Windows
For iPhones or iPod Touches specifically, also try:
- On the device, go to Settings > General and make sure “Enable Disk Use” is off.
- Turn off automatic syncing under Summary in iTunes.
- Reset your device by holding Home + Power until it restarts.
Disabling disk use prevents interference when connecting. Turn off auto-sync in iTunes and do it manually instead. As a last resort, reset your iDevice to troubleshoot more stubborn issues.
Mac Troubleshooting
On Macs, connection problems are often due to OS, software or permissions conflicts. Solutions include:
- Update macOS to the latest version to fix bugs.
- Reset NVRAM by holding Command + Option + P + R on reboot.
- Create a new admin account and test iTunes there to isolate account issues.
- Check System Preferences > Security & Privacy and grant iTunes access to the device.
- Disable System Integrity Protection (SIP) if needed to allow access.
Updating your Mac’s OS, resetting NVRAM and creating a new admin user are good basic troubleshooting steps. You also need to grant security permissions to iTunes in order to connect. Disabling SIP may allow access if Apple software is being blocked.
Fix iPhone/iPod Touch Connection on Mac
For iPhones and iPod Touches, also try:
- Disable WiFi syncing in iTunes on the device when plugged into USB.
- On the Mac, empty com.apple.iPod folder in ~/Library/Preferences/ to reset.
- Use a different USB port or cable, especially if other devices work.
WiFi sync can interfere so disable it when connecting over USB. Deleting the com.apple.iPod folder resets iTunes which can resolve glitches. Swap cables and ports to determine if the issue is hardware-related.
Software Troubleshooting
If you’ve tried the above steps, a software conflict is likely preventing iTunes from connecting. Here are some software issues to check for:
- Antivirus software blocking access – whitelist iTunes or temporarily disable.
- Firewall blocking iTunes – allow access through Windows Firewall or your 3rd party firewall.
- VPN client conflicts – disconnect VPN before connecting.
- Duplicate device drivers like libimobiledevice. Uninstall duplicate iTunes Support software.
- Corrupted iTunes library – delete iTunes folder and reimport music.
Antivirus, firewalls, VPN clients and duplicate drivers can all block iTunes access. Deleting your iTunes library entirely and reimporting can fix deeper corruption issues.
Uninstall iTunes Completely
If you’ve exhausted all other options, completely uninstalling iTunes and reinstalling may be necessary:
- On Windows, use Revo Uninstaller to remove all iTunes files and registry keys.
- On Mac, delete these iTunes-related folders: /Applications/iTunes.app, ~/Music/iTunes, ~/iTunes, ~/Library/iTunes
- Reboot your computer after deleting everything.
- Go to Apple’s website and download the latest iTunes installer.
- Follow prompts to install iTunes and reboot again after install.
- Connect your device and set it up as new in iTunes.
This scorched earth approach will wipe iTunes clean by removing all traces from your system. Download a fresh installer, set up your device as new, and import your old iTunes library.
Fix iPhone/iPad Sync Problems
Once you’ve got iTunes connecting, you may encounter issues syncing your iPhone or iPad content and data. Things to check include:
- On the device’s Summary screen uncheck “Automatically sync when connected”. Sync manually.
- Go to File > Devices > Transfer Purchases to sync new downloads.
- Toggle “Sync only checked songs” under Music and select songs to sync.
- Make sure device has enough free storage space for syncing content.
Turn off automatic syncing which can be unreliable. Sync purchases manually. Sync only selective music rather than your entire library. Check available storage space on the device.
Advanced iTunes Troubleshooting
If you’re comfortable in Terminal or the Windows Registry Editor, there are some advanced troubleshooting steps to try:
- Delete AppleMobileDeviceSupport folder in C:\Program Files\Common Files.
- Check for UpperFilters registry values related to iTunes and delete.
- Reset iPhone by deleting /var/db/lockdown folder and rebooting.
- Clear iPhone IMFRegistry by deleting /var/mobile/Library/IMF folder.
These steps help remove corrupt files or registry settings that may be interfering with the iTunes-device connection. Backup data first before attempting.
Restore or DFU Mode Recovery
If nothing seems to work, you can also wipe and fully restore your device using iTunes.
Recovery Mode:
- Connect device to computer and open iTunes
- Put device into Recovery Mode – hold Home + Power for 10 seconds (release Power but keep holding Home)
- iTunes will detect device in Recovery Mode
- Click Restore and follow prompts to restore device to factory settings
DFU Mode:
- Connect device to computer and open iTunes
- Put device into DFU mode – hold Power + Home for 10 seconds, then release Power but keep holding Home for 15 more seconds
- Device screen will be black if successful – iTunes will detect it
- Click Restore and device will be wiped and restored from scratch
Recovery Mode will reinstall the operating system while retaining data. DFU Mode completely wipes your device to factory settings before reinstalling iOS. This should resolve even the most stubborn connection issues.
Get Additional Troubleshooting Help
If you’ve tried everything outlined here but are still unable to get your iPhone, iPad or iPod Touch to connect to iTunes, don’t give up yet! Here are some additional troubleshooting resources:
- Apple Support – Official help from Apple, includes live chat and phone support options
- Apple Discussions – Community discussion forums with help from other users
- Apple Store Genius Bar – Make a Genius Bar appointment for in-person troubleshooting help
- Third party forums – Communities like MacRumors forums for crowdsourced help
Explain your issue in detail on an Apple Support Communities thread. The collective knowledge from the Apple community can often pinpoint hard to diagnose problems. Don’t hesitate to make a Genius Bar appointment at your local Apple Store for troubleshooting from their technical experts if you are still stuck.
Prevent Future Connection Problems
Once you’ve resolved your iTunes connection issues, there are some steps you can take to avoid potential problems recurring in the future:
- Always keep iTunes up to date on both computer and iOS devices
- Use a high quality charging/sync cable, replace periodically
- Avoid cluttering up charge port which can impact connectivity
- Backup iTunes library and iOS device regularly
- Cleanly eject device before unplugging from computer
Staying updated, using quality cables and avoiding charge port debris will prevent many physical connectivity issues. Backups and clean ejects will protect against potential sync problems and data loss if anything does go wrong again down the road.
Conclusion
Troubleshooting iTunes connection and syncing issues can be frustrating, but methodically working through these troubleshooting tips should help identify the culprit. Restarting devices, updating software, trying different cables/ports, ruling out software conflicts, deleting preferences, reinstalling iTunes clean, putting devices into recovery modes and consulting Apple support channels will resolve many of the most common issues.
Don’t forget to backup data and settings before troubleshooting. By taking the right steps to isolate, diagnose and eliminate the problem, you should be able to get iTunes connecting smoothly again in no time.