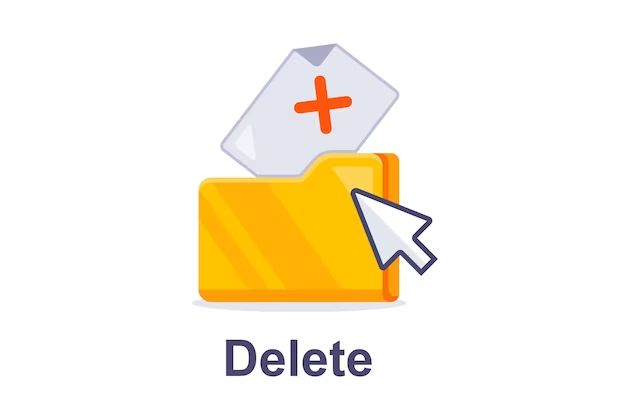Being unable to delete a file can be frustrating. There are many reasons why you may be unable to delete a file, but don’t worry – there are also several solutions you can try to resolve the issue.
Quick Answers
Here are some quick answers to common questions about being unable to delete files:
- Check the file permissions – you may not have permission to delete the file
- Close any programs that may be accessing the file
- Use Task Manager to end processes using the file
- Boot into Safe Mode to delete locked system files
- Use Unlocker or LockHunter to delete locked files
- Disable or temporarily stop antivirus software
- Use Command Prompt or PowerShell to delete the file
- Reset file permissions or take ownership if needed
Why You May Be Unable to Delete a File
There are several common reasons why you may find yourself unable to delete a file in Windows:
The File is in Use
If a file is currently open or in use by a program, Windows will not allow you to delete it. For example, if you have a Word document open and try deleting the file, you’ll get an error that the file is being used by another program.
Apps like your internet browser, Microsoft Office programs, Adobe software, games, etc. may lock files while they are open. Trying to delete a file while it’s in use will result in an error.
You Don’t Have Permission
File permissions determine who can access, modify or delete a file. If you don’t have delete permissions for a file, such as system files protected by Windows, you’ll be unable to remove the file.
If another user account created the file, you may not have permission to delete it. Administrator accounts typically have full control permissions.
The File is Locked or Protected
Certain files may be locked or protected by Windows, such as critical operating system files. Trying to tamper with protected system files can cause instability.
Antivirus software will also lock infected files to prevent spreading. You’ll need to disable protection temporarily to delete locked quarantined files.
The File Path is Too Long
Windows has a maximum path length of 260 characters. If the full file path exceeds this limit, you’ll be unable to delete the file.
Deeply nested folders can easily create long paths. Moving the file to reduce the path length can help resolve this.
The File is Corrupted
If a file has become corrupted or damaged, trying to delete it may generate errors. Windows may refuse to delete files that could cause potential issues.
Resetting permissions or rebooting into Safe Mode can allow you to remove corrupted files.
How to Delete a File You Can’t Delete
Thankfully, there are a number of ways you can troubleshoot and fix the issue when you can’t delete a particular file in Windows.
Close Associated Programs
If the file is open or in use, close any associated program that could be locking the file. For example, close Microsoft Word if trying to delete a .docx file. Closing the program releases the lock on the file.
Use Task Manager to End Processes
You can use Task Manager in Windows to view and end processes running on your PC. Ending any processes that are locking the file can allow you to delete it.
Press Ctrl + Shift + Esc to open Task Manager and go to the Processes tab. Select a process locking the file and click End Task.
Reboot in Safe Mode
Booting into Safe Mode starts Windows with only essential services and software. This prevents third-party apps from locking files.
In Safe Mode you can delete protected system files as Windows file protections are disabled.
To get into Safe Mode, go to the Start menu > Settings > Update & Security > Recovery and click Restart Now under Advanced Startup. Select Troubleshoot > Advanced Options > Startup Settings. Click Restart, then press 4 or F4 to boot into Safe Mode.
Unlock or Kill Locked Files
Tools like Unlocker and LockHunter will help unlock files locked by processes so you can delete them.
Unlocker lets you view locked files, click Unlock All to release them. LockHunter kills the processes locking files so they can be deleted.
Disable Antivirus Temporarily
Antivirus software will lock infected or quarantined files to prevent spreading. You’ll need to add exclusions or temporarily disable protection to delete them.
Be sure to re-enable antivirus protection after deleting quarantined files to stay secure.
Delete from Command Prompt
With elevated administrator access in Command Prompt you can delete protected system files. This is useful if you can’t boot into Safe Mode.
Open Command Prompt as admin and use the DEL command. For example: DEL C:\File.sys
Take Ownership & Reset Permissions
Taking ownership of a file will give you full control permissions. You can use the Security tab to take ownership, then reset permissions to allow deletion.
Right-click the file > Properties > Security > Advanced > Owner. Change the owner to your account, then reset permissions.
Move File Location
If the path is too long, moving the file to reduce nested folder depth can resolve path length issues.
Use cut and paste, or copy and delete to move the file to a shorter path so you can delete it.
Best Tools to Delete Locked Files
These handy tools can help unlock and force delete locked files that give you errors:
Unlocker
Unlocker is designed to unlock files Windows won’t let you delete. Simply install Unlocker, right-click a locked file, select Unlocker and click Unlock All. You can then delete the file.
LockHunter
LockHunter reveals what’s locking files and lets you delete files locked by processes. It can force close programs locking files so you can remove them.
IObit Undelete
IObit Undelete helps recover deleted files, even protected system files. You can use it to restore and delete previously irremovable files.
FileAssassin
FileAssassin will force delete files that cannot be deleted through conventional means. Use with caution as it can delete important system files.
MoveOnBoot
MoveOnBoot is a startup manager that lets you delete or move locked files on the next reboot. Schedule the file to be moved or deleted next startup.
Tips to Prevent Locked Files Issues
Here are some tips to avoid running into irremovable files in the future:
- Close programs before deleting associated files
- Delete files from Safe Mode if locked by Windows
- Disable antivirus scans when deleting quarantined files
- Avoid excessively nested folders that create long paths
- Always eject USB properly before removing to avoid corruption
- Don’t interrupt transfers or system updates that modify files
Conclusion
Being unable to delete a file in Windows can happen to anyone. Thankfully there are a number of effective troubleshooting methods you can use:
- Close programs that may be locking the file
- End relevant processes with Task Manager
- Boot into Safe Mode to remove protected system files
- Use tools like Unlocker and LockHunter
- Disable antivirus software if it is locking the file
- Reset permissions or take ownership of the file
Following these steps will help you unlock and delete pesky files. Be cautious when deleting critical system files and always create backups first. With the right tools and techniques, you can resolve issues deleting locked files on Windows.