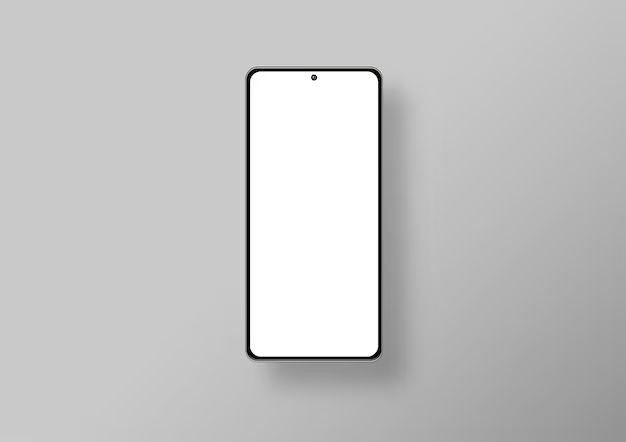If you can’t unlock your Android phone, don’t panic. There are several troubleshooting steps you can try before taking more drastic measures like factory resetting your device. In most cases, you can regain access to your phone with a little time and patience.
The most common reasons an Android phone can become locked or unusable include:
- Forgetting your lock screen PIN, pattern or password
- Allowing too many failed unlock attempts, triggering a timed lockout
- A software glitch freezing the phone during the boot up process
- Damage to the touch screen making it unresponsive
Try a force reboot first
Before anything else, attempt a force reboot of your Android device. This clears any temporary glitches and reloads the operating system afresh.
To force reboot, press and hold the power button and volume down button together for 10-20 seconds until the screen goes off. The phone will automatically power cycle and restart.
Once restarted, try unlocking the phone normally using your PIN, pattern or password. Many minor operating issues can be fixed with a simple restart.
Check for software updates
If force restarting did not work, the next step is to check for any pending software updates for your Android.
Major phone manufacturers like Samsung, Google, LG, Motorola release periodic software updates that contain bug fixes, security patches and improvements.
Installing available updates may resolve any software bugs that could be preventing normal phone operation.
On most Android phones you can check for updates by going to Settings > System > System Update. Follow the prompts to download and install any pending updates.
Alternatively, connect your phone to a computer with a USB cable and use the manufacturer’s desktop software to install firmware updates.
After updating, restart your device and try unlocking it normally.
boot into Safe Mode
Booting your Android device into Safe Mode starts it with default settings and only the original software. This disables any third party apps or unauthorized changes that may be causing system errors.
To enter Safe Mode:
- On Samsung phones, press and hold the Power button, then tap and hold on Power off. Release the power button when the Reboot to safe mode prompt appears and tap OK to confirm.
- On other Android phones, press and hold the power button when powered off. Release the button when the brand logo appears. Press and hold the power button again. Release after “Safe mode” appears on the bottom left.
If your phone unlocks normally in Safe Mode, it indicates a third party app is causing the issue. Enter regular mode and uninstall recently downloaded apps one by one until you isolate the problematic app.
You can also use Safe Mode to backup data before trying a factory reset.
Unlock with Google Find My Device
Google’s Find My Device feature can remotely unlock Android phones securely over the internet. This works for phones with your Google account added.
On a computer or another mobile device, visit android.com/find and sign in to your Google account. Select your locked Android phone if it appears on the map.
Alternatively navigate to google.com/android/find and sign in. You will see a map with your signed in devices.
Click on your locked phone and select Unlock from the menu. This will remotely sign you in to your Google account on the target device, bypassing the local lock screen.
You may be prompted to enter your Google account password to authenticate the unlocking.
Unlock with lock screen removal apps
If the above options don’t work, your next step is to install lock screen removal software that can bypass the local security.
These apps work by initiating a custom recovery mode on your phone. From here you can reset lock screen security and regain access.
Some reputed lock screen removal apps for Android include:
- Lock Screen Removal by TeamAndroid
- Unlocker by IOSNinja
- Lock Screen Removal Pro by Direct Unlock
- iReeka Lock Screen Removal
To use these apps:
- Download and install the app on a computer.
- Enable USB debugging in Developer options on your Android.
- Connect your locked phone to the computer using a USB cable.
- Open the lock removal app and follow the on-screen instructions.
- The app will boot your phone into recovery or download mode to reset screen locks.
Once unlocked, immediately reset your Google account password for security.
Unlock with Android Device Manager
Android Device Manager is Google’s official web portal for managing lost or misplaced devices. You can remotely locate, lock, reset or erase your phone through the online tool.
An overlooked feature of Android Device Manager is its unlocking capability. If you’re locked out of your phone, you can sign in to Android Device Manager using your Google account credentials and unlock it remotely.
Here are the steps:
- On a computer, visit www.android.com/find
- Sign in with the Google account registered on your lost Android device
- On the map, click on your phone to open its Device Info page
- Select Unlock from the available options
- Click Unlock again on the confirmation prompt
Your phone will now be remotely unlocked using your Google account login.
Factory reset through recovery mode
If all else fails, the nuclear option is to factory reset your Android device through recovery mode. This wipes all data and resets the phone to original factory settings.
Factory resetting requires connecting your phone to a computer with a USB cable. The exact steps vary by Android model, but generally:
- Power off your Android and reconnect the battery if removable.
- Hold down the Volume Up + Power + Home buttons together.
- Release when you see the boot up screen. This will bring up the Android recovery menu.
- Use volume keys to scroll to Wipe data/factory reset and select it.
- Select Factory reset to confirm and erase all user data.
- Finally select Reboot system now to restart your phone.
The device will now boot up like new and you can set up your Google account afresh. Remember to backup data using recovery mode before factory resetting as a last resort.
Prevent getting locked out of your Android
While the above methods can help regain access to your locked Android device, prevention is always better. Follow these tips to avoid getting locked out in the future:
- Set up a screen lock PIN or password, but avoid complex patterns which are easy to forget.
- Create a Google account on your device and enable Find My Device.
- Write down your Google account details and keep them accessible offline.
- Periodically backup data to cloud storage or an external SD card.
- Enable USB debugging under Developer options.
- Keep your phone updated with latest software.
- Install a trusted mobile anti-virus to detect malware.
- Avoid side-loading unauthorized apps or making unauthorized modifications.
- Know how to enter recovery mode on your Android model.
Following these best practices will reduce the chances of you getting locked out of your Android device due to forgotten PINs, unresponsive touch screens or buggy software.
Conclusion
Temporarily losing access to your locked Android phone is a common headache. However, in most cases it is possible to regain entry without fully resetting the device. Try the step-by-step troubleshooting guide outlined here to successfully unlock your phone. Restarting the device, updating software, unlocking with Google tools, using lock screen removal apps and factory resetting as a last resort should cover all scenarios. Prevention is also key – set up your Android correctly in advance and avoid the lockout frustration down the road.