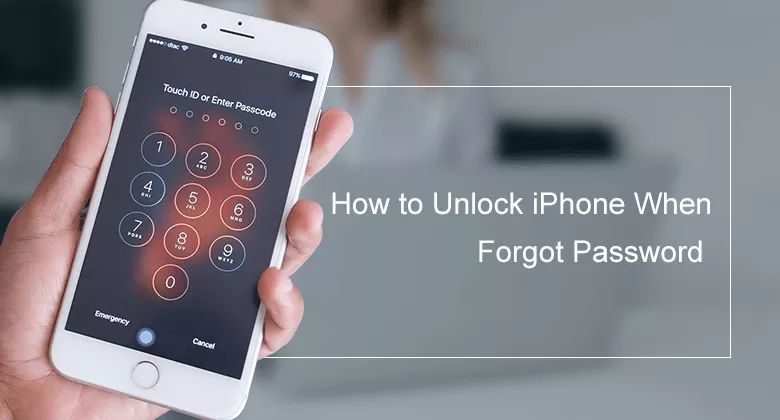Forgetting your iPhone password can be frustrating, especially if you rely on your device daily. Locked out of your phone, you may feel confused about how to get back in or worried about losing access to important apps and data. Fortunately, with the right steps, you can recover your lost iPhone password quickly.
First Steps When You’ve Forgotten Your Password
When you realize you’ve forgotten your iPhone password, don’t panic. Start by following these basic first steps:
- Make sure your iPhone is charged. You’ll likely need some battery power to go through the password recovery process.
- Connect your iPhone to a WiFi network. password recovery requires an internet connection.
- Quit all running apps and restart your device. This clears out any memory issues that could interfere with the recovery process.
- Check all your emails and notes for any record of your password. Many people write down new passwords.
- Think back on any passwords you frequently use or variations you may have tried. Your iPhone password could be connected to other passwords you can remember.
Following these simple initial steps helps set you up to start the password recovery process on the right foot. You’ve charged and restarted your device and racked your memory for password clues. Now you can move on to the next steps of actively working to recover your lost iPhone password.
Recover Your Lost iPhone 5 Password Through iTunes
One of the most straightforward ways to recover your forgotten iPhone password is by using iTunes. iTunes can reset your device password without deleting any data.
Here are the steps to reset your password using iTunes:
- Connect your iPhone to a computer using the USB cable. Open iTunes if it doesn’t launch automatically.
- Select your iPhone under the playback controls in iTunes.
- Navigate to the Summary tab and click Restore iPhone.
- In the pop-up box, check the “Disable passcode” option. Then click Restore again.
- Wait for iTunes to finish restoring your iPhone. This resets your password while keeping all your data intact.
- When your iPhone restarts, it won’t have a password, so you can set a new one.
As long as you have access to a computer with iTunes, this process takes just a few minutes. iTunes will override your old forgotten password and remove the passcode requirement. You can then set a new numeric or alphanumeric password you’ll remember.
Reset Your Password in Recovery Mode
If the iTunes reset method doesn’t work, you can try putting your iPhone into Recovery Mode and resetting it through your computer. Here are the steps:
- Connect your iPhone to your computer via USB and open iTunes.
- Put your iPhone in Recovery Mode by pressing and holding the Home and Power buttons together until you see the Recovery Mode screen.
- In iTunes on your computer, you’ll get a prompt to Restore or Update your iPhone. Click Restore.
- On the next pop-up, check the box to disable the passcode, then click Restore to confirm.
- iTunes will restore your iPhone, removing the unknown password.
- Once your iPhone restarts, set a new password you can remember easily.
This process takes a bit longer than the standard iTunes reset since your iPhone has to undergo a deeper restore process. However, it can reset your password when the basic iTunes reset doesn’t work. Putting your iPhone in Recovery Mode forces it to wipe your forgotten password.
Erase Your iPhone Through Find My iPhone
If you have Find My iPhone enabled on your Apple ID, you can remotely erase your lost password. Here’s how:
- On another device, log into iCloud.com with your Apple ID.
- Click Find My iPhone.
- Select your locked iPhone on the map.
- Choose Erase iPhone at the bottom of the screen.
- Enter your Apple ID password to confirm the erase.
- Once your iPhone restarts, it will no longer have a passcode.
- You can then create a new password you’ll remember.
This process is great because you can reset your iPhone password remotely. As long as you can log into your iCloud account, you can remove the old passcode without even having your device nearby. Just keep in mind this erase will delete all content and data on your iPhone. So only erase through Find My iPhone if you have a backup.
Use Siri To Reset Your Forgotten Password
If you have Siri enabled on your locked iPhone, you may be able to use voice commands to reset your password. Here’s what to do:
- Activate Siri by saying “Hey Siri.”
- Say “Reset my iPhone password.”
- Siri will prompt you to enter a new passcode.
- Enter and reenter a numeric passcode you can remember.
With Siri, the process takes less than a minute. It’s an excellent password recovery option if you don’t have access to a computer and iTunes. Just speak your password reset request clearly so Siri can enact it for you.
Use Password Recovery Software
There are various software tools designed specifically to help reset forgotten iPhone passwords. iMyFone LockWiper and Tenorshare 4uKey both provide in-depth password removal services.
Here’s a general overview of using password recovery software:
- Download and install the software on a computer.
- Connect your locked iPhone to your computer.
- Open the software and follow prompts to enter Recovery Mode and download firmware.
- The software will complete a factory reset to wipe your forgotten password.
- You can then set a new password on your iPhone.
Software tools provide detailed instructions to guide you through the password removal process. While the software isn’t free, it provides reliable results if you can’t reset your password any other way.
Take Your iPhone To Apple
If all else fails, you can take your forgotten password dilemma directly to Apple. Make a Genius Bar appointment at your local Apple Store.
The Apple Genius can do the following to regain access to your iPhone:
- Reset your device password.
- Help recover your Apple ID so you can reset the password yourself.
- Perform a full factory reset to erase your forgotten password, as long as you have a backup.
Resetting your iPhone at an Apple Store provides expert assistance. However, you may need to prove device ownership for them to be able to assist you.
Prevent Future Forgotten Passwords
While the above solutions let you regain access to your iPhone, the situation can be inconvenient and stressful. Apply the following tips to avoid forgotten passwords in the future:
- Create a password reminder. Store password hints somewhere secure like a password manager or encrypted document.
- Enable Touch ID or Face ID. Use biometric logins so you don’t need to enter your password as often.
- Use a password manager. Have an app generate and autofill strong, unique passwords for each account.
- Use an alphanumeric password. Include letters, numbers, and symbols to improve security and memorability.
- Change your password periodically. Updating your password helps keep intruders out.
Strengthening your overall password hygiene reduces the risk of getting locked out from your accounts. Implementing password best practices gives you peace of mind your data remains secure and accessible.
Conclusion
Getting locked out because you forgot your iPhone password is stressful. Thankfully, recovery options like using iTunes, iCloud, Siri, recovery software, and Apple Geniuses can get you back in quickly. Learn from the experience by creating better passwords and enabling Touch ID or Face ID. With the right tools and strategy, you can usually resolve a forgotten iPhone password within the hour and get yourself back to normal.