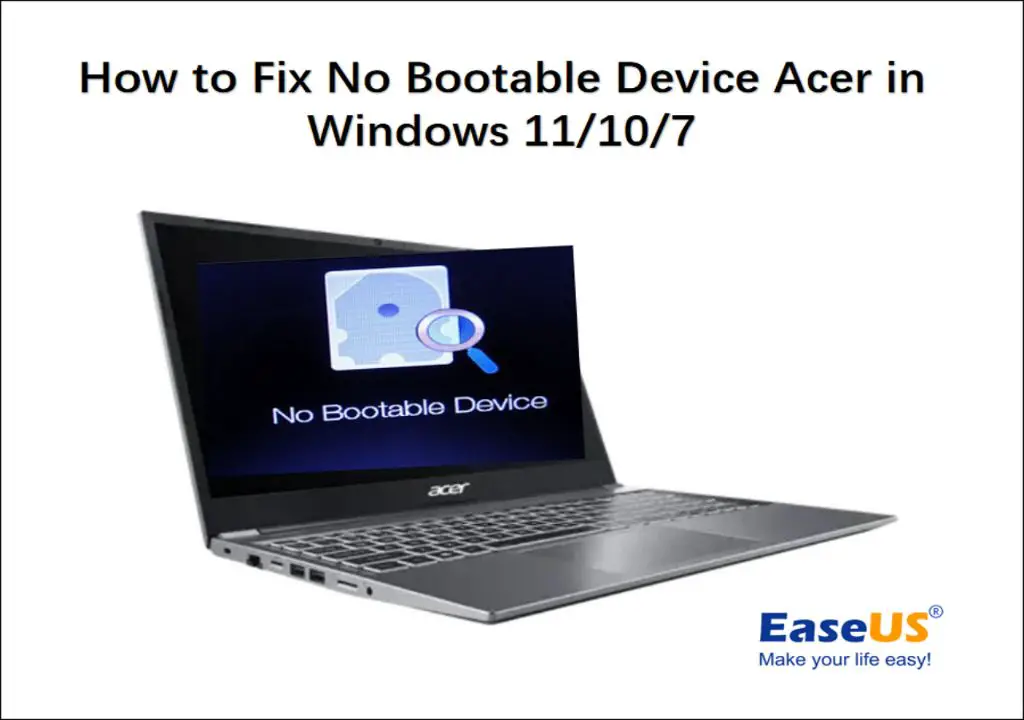The “no bootable device” error is a common issue that can occur with Acer laptops. It indicates that the laptop is unable to find a bootable drive during the start-up process. This often happens because the boot order has changed, the hard drive has failed, or critical boot files have become corrupted.
When this error appears, the laptop will be unable to load the operating system. Instead, it will get stuck on a black screen with the “no bootable device” message. This renders the laptop unusable until the underlying problem is fixed.
There are several potential causes of the “no bootable device” error on Acer laptops. The most common reasons include a hard drive failure, incorrect boot order in the BIOS, a corrupted Master Boot Record (MBR), damaged boot sector, or missing operating system files. Hardware issues like a failed hard drive are usually the culprit.
This article will provide troubleshooting steps to identify the cause and resolve the “no bootable device” problem on an Acer laptop. Following the solutions here can help users get their laptop booting properly again.
Check BIOS Settings
The first thing to check is your BIOS settings. The BIOS controls the boot order of devices and allows you to change which device the laptop boots from first. To access the BIOS on an Acer laptop, start by turning on or restarting your laptop. As soon as you see the Acer logo, press the F2 key repeatedly until you enter the BIOS setup utility.
Once in the BIOS, you need to check that your hard drive or SSD is set as the first boot device. Navigate to the “Boot” tab and look for the boot order or boot priority settings. Make sure your primary hard drive or SSD is listed first in the boot order (source). If the hard drive is not first, use the arrow keys to move it to the top of the boot order. This will ensure the laptop tries to boot from the hard drive before other devices.
After checking the boot order, press F10 to save changes and exit the BIOS. The laptop should now attempt to boot from the hard drive first when powered on. If you still get the “no bootable device” error, move on to trying other troubleshooting steps.
Check Connections
One of the first things to check when dealing with a “no bootable device” error is the physical connections inside your Acer laptop. Make sure that all cables and components are properly seated and connected.
First, check that the SATA cable connecting your hard drive to the motherboard is securely attached at both ends. Loose SATA connections can prevent your laptop from detecting the hard drive.
Next, remove and reseat the RAM modules. Over time, RAM can become slightly dislodged from the slot. Reseating the RAM will ensure a proper connection.
Also inspect the inside of your laptop for any dust buildup that could be interfering with connections. Use compressed air to blow out any dust around connectors or slots. Excessive dust could lead to detection issues.
Finally, double check that all ribbon cables that link components like the touchpad or keyboard are fully inserted into their connectors. Loose ribbon cables are a common reason for peripherals failing to work.
Taking the time to methodically check all physical connections can often resolve a “no bootable device” situation with an Acer laptop.
Try Boot Devices
One potential solution for the “no bootable device” error is to try booting from an external device like a USB drive, CD/DVD, or external hard drive. This allows you to boot up the laptop and access the hard drive, even if the main hard drive is having issues.
To boot from a USB drive or CD/DVD:
- Insert the USB drive or disk and restart the computer.
- As the computer starts, press the key to access the boot menu, usually F12, F8, F10, Esc, or Del. This varies by manufacturer.
- Select the USB drive or CD/DVD drive from the boot menu.
The computer should now boot from that device. You can then access the main hard drive and troubleshoot the “no bootable device” issue.
To boot from an external hard drive:
- Connect the external hard drive to the laptop with a USB cable.
- Restart the laptop and access the boot menu as described above.
- Select the external hard drive from the boot menu.
Again, this will allow you to boot up the laptop and investigate the underlying cause of the error message. Refer to your device manual or manufacturer website for details on accessing the boot menu.
Boot devices provide a way to workaround the error so you can back up data or reinstall the operating system. Determine if the issue is temporary or requires further troubleshooting of the main hard drive.
Reset BIOS
Resetting the BIOS to default settings can often resolve the “no bootable device” error. Here are the steps to reset the BIOS on an Acer laptop:
- Turn off the laptop by holding down the power button for 5-10 seconds until it fully shuts down.
- Turn the laptop back on and quickly press the F2 key repeatedly to enter the BIOS setup utility.
- Navigate to the “Exit” tab and select “Load Setup Defaults” then press Enter.
- Select “Save Changes and Exit” and press Enter to restart the laptop.
This will reset all BIOS settings like boot order, system time/date, etc. back to their factory default values. After rebooting, the laptop will attempt to boot again which may resolve the no bootable device issue. If the problem persists, further troubleshooting is required.
Source: https://community.acer.com/en/kb/articles/98-reset-bios-or-uefi-to-default-settings
Update BIOS
Updating your Acer laptop’s BIOS to the latest version is an important troubleshooting step if you receive the “no bootable device” error. The BIOS controls low-level functionality of the system, and an outdated version can cause compatibility issues. Acer releases BIOS updates that include fixes and enhancements that can help resolve boot problems.
To update the BIOS on an Acer laptop:
- Visit Acer’s support site and enter your laptop model to access the Drivers and Manuals section. You can find your model printed on the bottom of the laptop.
- Click on BIOS/Firmware and download the latest BIOS version available for your model.
- Follow the instructions to install the BIOS update from a USB flash drive. Make sure the laptop is plugged in during the update process and do not power it off.
- After the update is complete, restart your laptop and check if the “no bootable device” error persists.
Updating to the latest BIOS can potentially fix compatibility issues causing boot failures. If the problem continues, further troubleshooting is required. Consult Acer’s support site at https://community.acer.com/en/kb/articles/1036-latest-available-bios-version for additional information on available BIOS versions for your model.
Replace CMOS Battery
The CMOS (complementary metal-oxide semiconductor) battery powers the Real Time Clock (RTC) and BIOS settings on the motherboard of your Acer laptop. Over time, this battery can lose charge and die, which can cause the “no bootable device” error.
Replacing this battery is often a simple fix:
- Make sure your Acer laptop is completely powered off and unplugged.
- Open up the housing and locate the CMOS battery on the motherboard. It will look like a large watch or coin battery.
- Gently remove the old CMOS battery from its holder.
- Insert the replacement battery with the positive + side facing up.
- Reassemble the laptop housing and power it back on.
Be very careful when handling the CMOS battery, as static electricity can damage components. Only use a replacement battery compatible with your specific Acer model. Refer to Acer’s support documentation to find the correct replacement part number. Allow 15-20 minutes after installing the new battery for the BIOS settings to fully reset before attempting to boot.
Replacing an old, depleted CMOS battery can often resolve the “no bootable device” message and get your Acer laptop up and running again. Just be sure to discharge static electricity and take precautions when working inside sensitive electronics. See this guide for full instructions on safely replacing the CMOS battery in various Acer laptop models.
Check for Viruses
Malware and viruses can sometimes cause boot issues with the “no bootable device” error message. Viruses may corrupt key system files like the master boot record (MBR) that are required for successful booting.
Try scanning your Acer laptop for viruses and malware to see if that is causing the no bootable device error. You can run antivirus scans in Safe Mode for a deeper scan that checks core system files.
If your antivirus finds infections, remove all viruses and retry booting normally. This may resolve the issue if malware was preventing boot files from loading properly.
Reinstall OS
As a last resort, you may need to perform a full reinstallation of the operating system on your Acer laptop if it continues to display the “no bootable device” error message. This will erase all data and reset your laptop back to factory settings.
To reinstall the OS, you’ll first need to create a bootable USB drive or DVD with the Windows installation files. For Windows 10, you can download the media creation tool from Microsoft to make a bootable USB: https://www.microsoft.com/en-us/software-download/windows10. For older versions of Windows, you may need installation discs or recovery media from Acer.
Once you have the installation media ready, boot your Acer laptop from the USB drive or DVD. You may need to press F12 or another function key to bring up the boot menu. Select your installation source. Follow the on-screen prompts to reinstall Windows, formatting the drive in the process. Be sure to back up any important data first.
Reinstalling the OS should overwrite any corrupt files or drivers causing the “no bootable device” error. After the fresh install, run Windows Update to get the latest drivers and patches. You can then reinstall any other programs and restore data from backup.
Get Professional Help
If you’ve tried all of the troubleshooting steps and the “no bootable device” error persists, it’s a good idea to seek help from a professional computer technician or repair shop. Here are some signs it’s time to get professional assistance:
– You’ve exhausted all of the DIY troubleshooting options to no avail.
– You lack the technical knowledge or confidence to continue troubleshooting on your own.
– You suspect a hardware issue like a failed hard drive that requires replacement.
– You need data recovery services from a damaged drive.
You have a few options for professional help:
– Contact Acer support to see if your device is still under warranty. They may be able to provide free troubleshooting support or repairs.
– Visit an Acer authorized service center. They have the expertise to fully diagnose and repair Acer laptops.
– Go to an independent computer repair shop. Look for one with solid reviews and experience with your laptop model.
– Use a data recovery service if critical files need to be recovered from the laptop’s drive.
Seeking professional assistance can quickly get your Acer laptop working again. Just be prepared for potential fees involved unless still under warranty. With the right technical help, your “no bootable device” issues can finally be resolved.