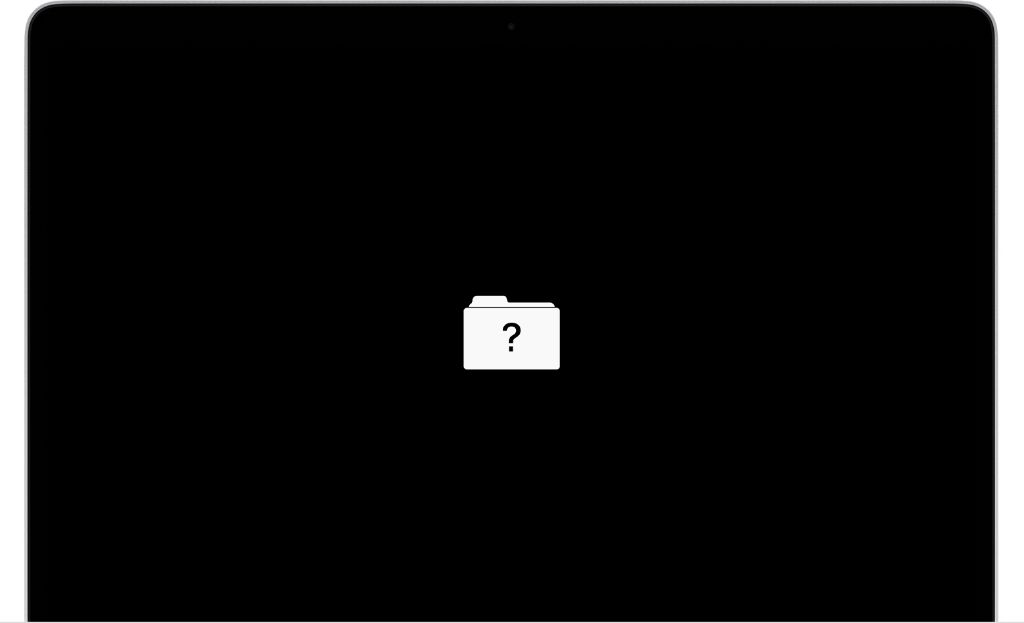Seeing a flashing question mark when you start up your Mac is a sign that something is wrong and your computer is unable to start up properly. The question mark indicates that your Mac cannot find a valid startup disk or locate the system software it needs to boot up. This article will go through steps to troubleshoot and resolve a flashing question mark at startup so you can get your Mac working again.
Check Connections
The first troubleshooting step is to make sure all external connections are properly connected. The flashing folder with a question mark often indicates an issue with hardware connectivity.
Carefully examine the display cable, keyboard cable, mouse cable, and power cable to ensure they are fully plugged in. Push the cable connectors firmly into their ports to get a tight connection. If using a laptop, confirm the external monitor, keyboard, and mouse cables are securely attached.
According to Apple Discussions, “That folder with the question mark icon means that the MacBook can’t find the boot directory. That can either mean it can’t find the hard drive or the Operating System that lives on the hard drive. So the OS can’t start up.” (Source)
Loose connections are a common reason for the Mac startup issue, so carefully checking the cables can often resolve the problem.
Reset NVRAM
NVRAM (non-volatile random-access memory) is a small amount of memory that your Mac uses to store certain settings and access them quickly. This includes things like volume settings, screen resolution, and startup disk selection. If these settings get corrupted, it can prevent your Mac from starting up properly and lead to the flashing question mark.
To reset the NVRAM, first shut down your Mac. Then turn it on and immediately press and hold the Option-Command-P-R keys. Keep holding those keys down for at least 20 seconds until your Mac restarts again. This will reset the NVRAM to default settings and clear any corruptions. If the question mark persists, it likely indicates an issue with your startup disk rather than a problem with NVRAM. But resetting NVRAM is still worth trying before moving on to other solutions. [1]
Reset the System Management Controller (SMC)
The System Management Controller (SMC) is responsible for low-level functions on Macs like managing thermal sensors, battery charging, and power buttons. Resetting the SMC can help resolve startup issues like the flashing question mark folder.
To reset the SMC on Mac laptops:
1. Shut down your Mac.
2. Press and hold the Shift, Control, and Option keys on the left side of the keyboard, then press and hold the power button at the same time.
3. Release all keys at the same time – the light on your MagSafe adapter may change colors briefly to indicate the SMC has reset.
For Mac desktops like the Mac Mini or iMac, the steps are slightly different but accomplish the same SMC reset:
1. Shut down your Mac.
2. Unplug the power cord from both the wall and back of the Mac.
3. Wait 15 seconds before plugging the power cord back in.
After resetting the SMC, try turning your Mac on again normally by pressing the power button. If the flashing question mark still appears, move on to other steps like reinstalling macOS.
Sources: https://support.apple.com/en-us/HT201295
Boot to Safe Mode
Safe Mode is a special way to start up your Mac that can help diagnose problems. According to Apple support, “Safe mode loads only required kernel extensions” which can troubleshoot issues caused by third party software or hardware.
To boot into Safe Mode on your Mac:
- Restart your Mac and immediately press and hold the Shift key after you hear the startup sound. The Apple logo appears on your display.
- Release the Shift key when you see the login window.
- If FileVault is turned on, you may need to log in twice: once to unlock the disk, then again to log in normally.
Once in Safe Mode, run diagnostics and check if the issue persists. You can also reinstall macOS or reset NVRAM to resolve any software issues. If booting to Safe Mode resolves the issue, it likely indicates a third party app or login item was causing the problem.
Run Diagnostics
If your Mac starts up with a question mark, it may indicate a hardware issue. One way to check for hardware problems is to run Apple’s built-in diagnostics tools (https://support.apple.com/en-us/HT202731). These tools can test things like your Mac’s memory, storage, and processors to see if there are any issues.
To use Apple Diagnostics, first fully shut down your Mac. Then turn it back on and immediately press and hold the D key. Keep holding the D key until you see the Diagnostics screen appear. This will launch Apple Diagnostics.
From the diagnostics menu, you can choose to run basic tests or advanced tests. Basic tests will check core functions like memory and processors, while advanced tests dig deeper into specific components. The tests will run automatically and report back any issues found.
If hardware issues are detected, you may need to take further steps like reseating RAM or replacing a faulty component. But Apple Diagnostics gives you a simple way to check for these types of problems when you see a flashing question mark at startup.
Reinstall macOS
If the flashing question mark appears due to a problem with your macOS installation, you may need to reinstall the operating system using recovery mode. Here is a step-by-step guide for reinstalling macOS from recovery mode to resolve software issues:
1. Start or restart your Mac and immediately press and hold Command + R keys. Keep holding until you see the Apple logo or a spinning globe. This will boot you into recovery mode.1
2. If you are asked to select a user account, choose your main account and enter the password.
3. On the macOS Utilities screen, select Reinstall macOS and click Continue.
4. Follow the onscreen instructions to reinstall the latest macOS your Mac supports. This will erase the startup disk first before installing a fresh copy.
5. After the installation is complete, your Mac will restart to a setup assistant. Follow the prompts to set up your Mac again.
Reinstalling macOS from recovery should resolve any corrupt system files or software issues causing the flashing question mark. Be sure to backup your data first.
Use Target Disk Mode
Target Disk Mode allows you to connect one Mac to another Mac using a Thunderbolt or FireWire cable and see the first Mac’s hard drive as an external disk on the second Mac (Source). This can be helpful for accessing files and troubleshooting startup issues.
To use Target Disk Mode:
- Connect the two Macs with a Thunderbolt or FireWire cable
- Boot the Mac with the flashing question mark into Target Disk Mode by holding down the T key as it starts up
- The Mac will then appear as an external disk on the other Mac and you can access the files
- You can also reinstall macOS on the Mac with the question mark while in Target Disk Mode to potentially resolve software issues causing boot problems
Target Disk Mode requires a hardware connection via Thunderbolt or FireWire cable and another Mac, but it provides a way to access data and troubleshoot when the regular startup disk is unavailable.
Take it to Apple Store
If none of the previous troubleshooting steps have successfully fixed the flashing question mark issue, the problem likely requires hardware service or repair from Apple. At this point, it’s best to schedule a Genius Bar appointment at your local Apple Store or Apple Authorized Service Provider.
An Apple Genius can run diagnostics to pinpoint any hardware issues causing the question mark to appear at startup. Potential hardware problems include a failed hard drive, bad RAM, logic board issues, or problems with other internal components. The Genius can then advise you on the best repair options, which may involve a replacement part or full device replacement if it cannot be fixed.
Taking your Mac to the Apple Store is the best way to definitively resolve a persistent flashing question mark at startup. Apple technicians have the expertise to accurately diagnose what is causing the issue. They also have access to internal repair manuals and genuine Apple parts needed to fix your Mac and get it functioning normally again.
Depending on your Mac model, you may have to book an appointment at an Apple Authorized Service Provider if an Apple Store is not nearby. But an AASP can provide the same level of technical support and hardware repairs as the Apple Store to troubleshoot your flashing question mark problem.
Conclusion
This article has covered some of the steps to take if you see a flashing question mark when starting up your Mac. The question mark indicates that the Mac is having an issue locating the startup drive, and is unable to complete the boot process.
First, we recommend checking your connections to make sure all cables and connectors are firmly in place. Resetting the NVRAM and SMC can also help resolve software issues related to starting up. Booting to Safe Mode may allow you to troubleshoot problems with third party apps and login items. Running Apple Diagnostics can check for hardware issues, and reinstalling macOS may fix software corruption. Using Target Disk Mode lets another Mac access the startup disk, and taking the computer to the Apple Store allows technicians to fully diagnose and repair the issue.
The flashing question mark is frustrating to see, but using the strategies outlined here should help get your Mac working again. With some time and patience, you can troubleshoot the cause and your Mac will be back up and running.