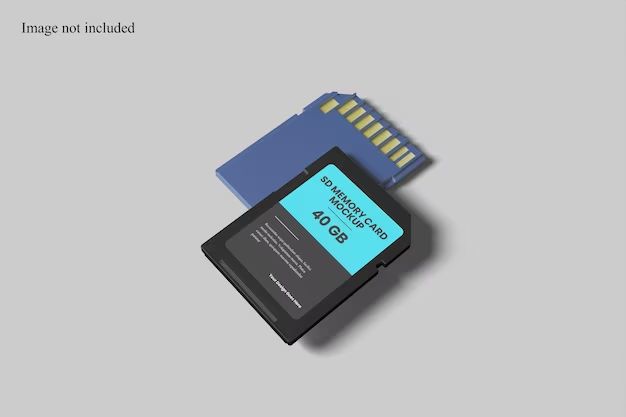Having issues with your micro SD card can be extremely frustrating. A malfunctioning or unresponsive card may prevent you from accessing important files and data stored on it. Fortunately, there are several steps you can take to try and revive your micro SD card or recover data from it before resorting to more drastic measures.
Quick Diagnosis and Troubleshooting
As a first step, do a quick physical inspection of the card. Look for any visible damage, dirt, dust or corrosion on the contacts. Use a soft, dry cloth to gently clean the contacts if needed. Also inspect your card reader or device it is inserted in for any issues like dust or damage.
If the card appears physically fine, try removing and reinserting it to make sure it is making good contact in the card reader. You can also try the card in a different device or reader if available to rule out any issues with the hardware.
Another quick fix is to power cycle your device off and on. This may help reset things if there is a software or connectivity issue preventing card access.
Check for Errors Using CHKDSK
If the quick fixes don’t work, your next step should be to scan for errors using the CHKDSK utility if you are using Windows. Here is a quick guide:
- Insert the SD card into your computer’s card reader.
- Open File Explorer, right click on the drive letter assigned to the SD card and select “Properties”.
- In the Tools tab of the Properties window, click “Check” under Error checking.
- Check both checkboxes for “Automatically fix file system errors” and “Scan for and attempt recovery of bad sectors”.
- Click “Start” to begin scanning. CHKDSK will attempt to fix any file system errors or bad sectors it finds.
If CHKDSK is able to fix errors, try accessing the SD card normally again afterwards. The files and data may be accessible again.
Using Disk Utility on Mac
On Mac OS, you can use the built-in Disk Utility program to check for errors instead of CHKDSK:
- Connect the SD card to your Mac.
- Open Disk Utility (located in Applications > Utilities).
- Select the SD card volume from the left side panel.
- Click “First Aid” at the top and then click “Run”. This will scan and attempt to repair any errors.
This may resolve issues if any file system errors are detected on your SD card.
Using Data Recovery Software
If you’ve tried the above troubleshooting steps and still cannot access your files, your SD card may be corrupted. However, there is still a good chance of recovering data using data recovery software.
Data recovery apps work by scanning the raw data on the card and rebuilding corrupted portions to extract your photos, videos, documents and other files. Popular free options include:
- Recuva
- Photorec
- R-Studio
- EaseUS
For the best results, it is recommended to use the recovery software as soon as possible after your card becomes corrupted or inaccessible. The more you continue using the card and writing new data, the higher the chance of overwriting your old files making them unrecoverable.
Follow these general steps when using data recovery software:
- Download and install the recovery program onto your computer.
- Remove your SD card from any devices and connect it to your computer.
- Open the recovery program and scan your SD card.
- Preview found files and select those you want to recover.
- Choose a folder to save the recovered data to.
Be extremely careful about what you save and where you save recovered files. It is best to save them onto a different drive than the SD card itself to avoid overwriting data.
Using a Local Data Recovery Service
For difficult cases of highly corrupted cards that require significant reconstruction, or if DIY software recovery does not work, a local data recovery service may be able to help extract your files.
Data recovery services have specialized equipment and clean room facilities to manually repair cards and recover data at the lowest level. This gives them the best chance of salvaging data. However, their services can be expensive, often $500 or more depending on the extent of work required.
To use a service, you will ship your SD card to their facility. Their engineers will diagnose issues, attempting repairs and running data extraction procedures. If successful, they provide your recovered files on a new medium.
Do your research to pick a reputable recovery company with positive reviews and high success rates. Also be clear on their pricing, guarantees and policies before sending your device.
Reformatting the Card
If you have exhausted all other options without success, reformatting may be your last resort to fix a corrupted card. Reformatting wipes all data, essentially resetting the card to factory settings so it can be reused.
Before reformatting, be absolutely sure you have copied any important files off the card through recovery software already, as they will be permanently deleted.
To reformat on Windows:
- Insert your SD card into the computer.
- Open File Explorer, right click on the SD drive and select “Format…”
- Set the file system to FAT32 or exFAT.
- Check “Quick Format” to format faster.
- Click “Start” to begin formatting.
On Mac:
- Insert the SD card and open Disk Utility.
- Select your SD card and click “Erase” at the top.
- Set the format to MS-DOS (FAT).
- Click “Erase” to reformat the volume.
Once reformatting is complete, you can begin using your card again. Be sure to regularly back up your card going forward to avoid data loss.
Physically Repairing Your Card
In rare cases where reformatting does not fix SD card issues, there may be physical damage causing problems. SD cards have small integrated circuits and memory chips that handle data storage and operations. Issues like:
- Broken/shorted solder joints
- Failed surface mounted components
- Damage to controllers or logic boards
Can prevent access even after reformatting. At this point, physically repairing the card may be possible, but requires proper skills and equipment.
Do-It-Yourself Physical Repair
It is possible to repair minor physical SD card issues yourself if you have some electronics skills and the right tools like soldering irons and microscopes. Components like memory chips may be salvageable from donor cards and soldered to replace damaged ones.
Guidebooks like “The Official SD Card Repair Guide” provide detailed walkthroughs for common repair procedures. However, this requires steady hands and good dexterity working with tiny components.
Professional Data Recovery Labs
For best results, consider sending your SD card to a professional recovery lab mentioned previously. Their engineers can diagnose physical issues under microscopes and properly identify and replace any faulty components using precision equipment.
This gives the highest chance of repairing even seriously physically damaged cards. However, costs may be higher for extensive component-level repairs.
Buying a New SD Card
If all else fails, you may have to accept that your SD card is beyond repair and replace it with a new one. Fortunately, SD cards have come down in price over the years and you can find good deals on high capacity cards.
When buying a new SD card, look for these features:
- High capacity: Get more storage than your old card if possible. Aim for at least 16GB or 32GB.
- Good speed rating: Faster cards have better transfer speeds for recording video, etc. Look for UHS-I or V30 rated cards.
- Reputable brand: Stick with brands like SanDisk, Samsung, Sony, Kingston, etc. for reliable cards.
- Warranty: Aim for at least a 1-year manufacturer warranty for peace of mind.
Also consider investing in a metal-reinforced SD card for extra durability if you take a lot of photos and videos. These provide protection in harsh environments.
Be sure to routinely back up files from any new card you get to avoid a repeat of data loss issues.
Our Top New SD Card Recommendations
Based on the above criteria, here are some of our top recommended SD cards to purchase:
| SD Card | Storage | Speed | Price |
|---|---|---|---|
| SanDisk Extreme Pro | 128GB | UHS-I, V30 | $36 |
| Samsung EVO Select | 256GB | UHS-I, U3 | $38 |
| Sony Tough | 32GB | UHS-I | $14 |
Conclusion
Having an SD card fail can be stressful but in many cases, you can revive it or recover important data by following the right troubleshooting steps. Simple fixes like cleaning the contacts or using data recovery software can get your card working again.
In rare cases of physical damage, professional data recovery services may be able to repair your card. But if all else fails, purchasing a quality replacement SD card and being diligent about backups can get you back up and running.
With the right tools and techniques, you can resolve most SD card errors and recover precious photos, videos and files.