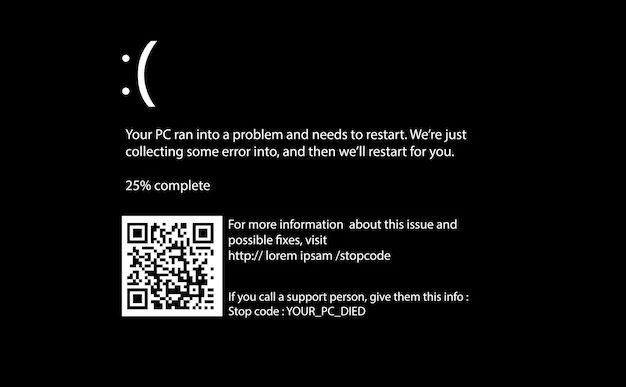Having your PC turn on but not display anything on the screen can be frustrating. However, the issue is usually easy to resolve with some basic troubleshooting steps. In this 5000 word guide, we will walk through all the potential causes and solutions to get your display back up and running.
Quick Fixes to Try First
Before diving deep into troubleshooting, here are some quick and easy things to try that may resolve the issue:
- Check that the monitor is turned on and brightness/contrast settings are correct
- Try connecting the monitor to another output port on the PC if available
- Make sure the video cables are properly plugged into the PC and monitor
- Toggle the display output mode by pressing the Win+P keyboard shortcut
- Boot the PC into Safe Mode to see if the display works
- Plug the monitor into another device like a laptop to see if the display works
If none of those basic steps restore the display output, don’t worry – there are plenty more fixes to troubleshoot. Keep reading on!
Determine if the Issue is Software or Hardware Related
The first step is determining whether your black screen issue is being caused by a software problem or a hardware problem. Here are ways to check:
- Connect the PC to an external monitor – if it displays, then it’s a software issue. If external display also shows nothing, it’s hardware.
- Check if PC boots to Safe Mode successfully – if yes, likely a software issue. If not, could be hardware.
- Listen for any beep codes at startup – beeps point to hardware like RAM or GPU failure.
- Check if keyboard num lock, caps lock, scroll lock lights turn on – if not could indicate hardware issue.
- Inspect motherboard and components for any signs of damage – burnt areas or leaked fluid indicate hardware problem.
If you determine the problem is software-related, move onto the troubleshooting steps in the next section. For any hardware problems, you’ll need to identify the faulty component and replace it.
Software and Driver Related Black Screen Fixes
If you’ve verified the black screen occurs after the operating system starts booting, it’s likely a software or driver problem. Here are some troubleshooting steps to resolve it:
1. Boot into Safe Mode
Safe Mode loads Windows using bare minimum drivers and software. If the display works in Safe Mode, it points to a problem app or driver that’s causing the issue in normal boot.
To enter Safe Mode on Windows 10 or 11:
- Repeatedly press F8 as soon as you power on the PC.
- Select Safe Mode from the boot menu.
- Log in and see if the display now works.
- If it does, uninstall recently installed apps or updates.
2. Roll Back Graphics Drivers
Outdated or buggy graphics drivers often cause black screen problems. Rolling back to a previous stable driver can resolve this.
To roll back drivers:
- Boot into Safe Mode if needed.
- Open Device Manager > Display Adapters.
- Right-click your GPU > Properties > Driver tab.
- Choose Roll Back Driver > Yes.
- Reboot and check if problem is fixed.
3. Uninstall Recent Windows Updates
Buggy Windows Updates can break things and cause black screen issues. Uninstalling recent updates may fix it.
To uninstall updates:
- Boot into Safe Mode with Networking.
- Go to Settings > Update & Security > View Update History.
- Click Uninstall Updates.
- Select recent updates > Uninstall > Restart.
4. Perform a Clean Boot
Performing a clean boot loads Windows with only essential apps and services running. This can isolate software and driver conflicts.
To clean boot Windows 10/11:
- Open msconfig (Start + R , type “msconfig” and hit Enter)
- Go to the Services tab and check “Hide All Microsoft Services”
- Click “Disable All” then click Apply and OK.
- Go to the Startup tab and click Open Task Manager.
- Disable startup apps in Task Manager then restart.
Check if display works normally in clean boot. If so, revert changes and enable startup items one by one until you find the problematic program.
5. Run System File Checker
Corrupted Windows system files can also cause black screen issues. Running SFC scan can detect and replace them.
To run SFC scan:
- Open Command Prompt as admin.
- Type “sfc /scannow” and hit Enter.
- Let scan run and restart PC after.
6. Perform System Restore
If all else fails, revert back to an earlier restore point before the black screen issue started occurring.
To restore Windows:
- Boot into Safe Mode with Command Prompt.
- Type “rstrui.exe” and hit Enter.
- Choose a restore point pre-dating the issue.
- Follow prompts to restore and restart.
Hardware Related Black Screen Causes
If you determined the black screen occurs right from the BIOS or motherboard screen, it indicates a hardware component failure. Here are the likely culprits:
Faulty Display
Make sure to test the display with another PC input source to confirm the monitor is not the issue before further hardware troubleshooting.
Loose or Faulty Video Cable
Check that the video cable connecting the monitor to the PC is securely plugged in at both ends. Try using a different video cable if possible to rule out cable failure.
Dead GPU
If you get no video output from more than one port on the graphics card, the GPU itself could be dead and require replacement.
Failed RAM Module
RAM failures can cause startup issues. Try reseating RAM or swapping sticks one by one to isolate bad module.
Damaged Motherboard
Inspect motherboard carefully for any visible signs of damage like burnt circuits. If present, the board likely needs replacement.
Failed CPU
A dead processor can result in no display. Try reseating CPU and clearing CMOS. If still no display, confirm with another CPU.
Incorrect Input Source
Monitor may just be set to wrong video input source. Use monitor menu to select appropriate HDMI, DVI, or VGA input source.
External Monitor Troubleshooting
If connecting an external monitor doesn’t show anything, try these steps:
- Use a different video cable between PC and monitor.
- Connect external monitor directly to PC instead of through a docking station.
- Toggle display output mode between duplicate, extend, second screen only using Win+P shortcut.
- Update graphics drivers to latest available version.
- Modify display settings to detect the external monitor.
Preventing Black Screens
Here are some tips to help prevent black screen issues in the future:
- Keep graphics drivers and Windows fully up to date.
- Use reputable, non-conflicting software and utilities.
- Regularly scan for malware and viruses.
- Backup critical data frequently.
- Clean computer internal components every few months.
- Install components carefully to avoid damage.
- Maintain proper cooling and ventilation.
When to Seek Professional Help
If you’ve tried all applicable troubleshooting techniques and the PC still displays a black screen, it’s best to seek help from a qualified technician. A repair shop can isolate faults through diagnostic tools and component swapping much more quickly than DIY efforts.
Seek professional assistance right away if the black screen:
- Happens randomly and intermittently.
- Occurs along with odd noises from PC.
- Follows a power surge or electrical spike.
- Occurred after a component recently got wet or OTHERWISE damaged.
Technicians have the skills and tools to efficiently resolve tricky hardware faults causing black screens.
Conclusion
Black screen problems where the PC powers on but nothing displays can stem from many different causes. Following structured troubleshooting and diagnosis steps is key to zeroing in on the root issue.
Try quick fixes first like checking connections and toggling modes. Determine if it’s a software or hardware fault. For software, attempt fixes like Safe Mode, driver rollback, and system restore. For hardware issues, identify and replace the faulty component like the GPU, RAM module, or board.
Prevention is also important. Maintain your PC properly, avoid software conflicts, and don’t overload electrical circuits to help avoid black screens down the road.
With the right approach, you can get to the bottom of most black screen problems and have your PC displaying properly again in no time.