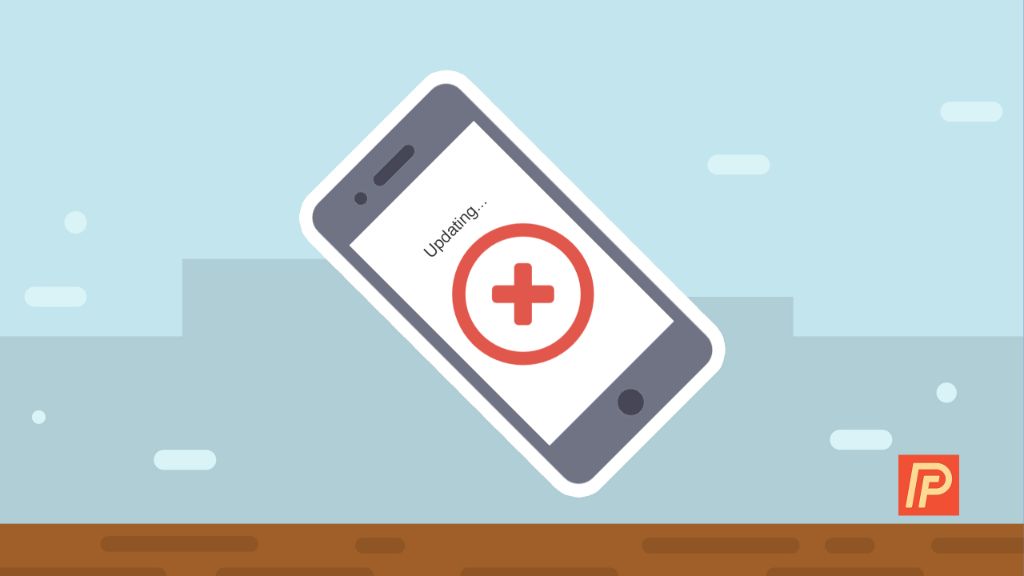Having trouble updating your iPhone or iPad to the latest version of iOS? You’re not alone. Many users run into issues when trying to install iOS updates. The update may fail to download, get stuck while installing, or your device may say it’s up to date when it’s not.
Not being able to update iOS can be frustrating. New versions of iOS bring security patches, new features, and bug fixes. Being stuck on an old version means you don’t get to experience the latest improvements from Apple.
Fortunately, there are a number of troubleshooting steps you can try to successfully update your iPhone or iPad to the latest version of iOS. This article will walk you through the most common issues and solutions to fix iOS update problems.
What to Do Before Updating
Before trying to install an iOS update, there are a few things you should do first:
- Check compatibility – Make sure your device is compatible with the latest iOS version. Older iPhone and iPad models sometimes lose support.
- Backup device – Create a fresh backup in iTunes or iCloud in case anything goes wrong.
- Update apps – Install the latest versions of your apps to avoid compatibility issues.
- Clear storage space – iOS updates require free storage space to download and install. Delete unused apps, photos, and media to free up space.
- Charge battery – Your device battery should be at least 50% charged before installing an update.
- Use a stable WiFi connection – For large updates, use a reliable WiFi network to avoid interruptions.
Taking these preparatory steps reduces the chance of errors during the iOS update process.
Fix iOS Update Download Issues
If your iPhone or iPad won’t download the latest iOS update, try these fixes:
Check for Update Again
Go to Settings > General > Software Update and tap “Download and Install” again. The update may have failed to download properly the first time.
Restart Your Device
Restart your iPhone or iPad and check for the update again after booting back up. A simple restart can resolve temporary software glitches.
Temporarily Disable Security Software
Antivirus software or firewalls can sometimes block iOS updates. Try disabling security apps on your device or computer temporarily.
Change Your DNS Settings
An incorrect DNS server configuration can prevent your device from reaching Apple’s update servers. Configure your router or device to use Google or Cloudflare public DNS servers.
Factory Reset Your Device
For stubborn download issues, a factory reset can get your device into a fresh state if other fixes don’t work. Just make sure your data is backed up first.
Update Through iTunes on a Computer
As a last resort, you can update your device by connecting it directly to a computer with iTunes installed. This bypasses any network issues.
Fix Installation Issues
If your iOS update gets stuck while installing or verifies for hours, try these troubleshooting tips:
Hard Reset Your Device
Force restart your iPhone or iPad by pressing and quickly releasing the Volume Up button, then pressing and holding the Side button until you see the Apple logo. This can interrupt a frozen install.
Delete the iOS Update and Reinstall
If the install progress gets stuck, delete the iOS update from Settings > General > iPhone/iPad Storage and try downloading and installing again.
Disable Find My iPhone
Find My iPhone can interfere with installing iOS updates. Temporarily turn off Find My iPhone in iCloud settings during the update process.
Check Your Storage for Corruption
Using iTunes on your computer, run a Check Disk scan on your device storage. Corrupted data can prevent iOS updates from properly installing.
Restore Your Device
A clean restore will wipe your device and install the latest iOS version as new. Backup your data first, then restore through iTunes.
What to Do If “Unable to Verify Update” Appears
Seeing an “Unable to Verify Update” message usually means the iOS update payload has become corrupted. Here are some ways to fix this:
- Try downloading and installing the update again after restarting your device.
- If using a computer to install the update, try a different USB port and cable.
- Update your computer’s iTunes installation to the latest version.
- Create a clean iOS restore using iTunes.
A clean restore should resolve any issues verifying the update payload. Just remember to backup your device so you don’t lose any data.
Fix Issues Updating Over Cellular Data
Updating over cellular data instead of WiFi can sometimes fail due to slow speeds and intermittent connectivity. Here are some tips:
- Wait until you’re connected to WiFi to install the update.
- Temporarily disable cellular data then re-enable it to force your device to reauthenticate.
- Toggle Airplane mode off and on to reset the cellular connection.
- Use iTunes to install the update over a wired connection.
Updating over WiFi is generally more stable than cellular, so use WiFi whenever possible.
Fix Error Messages During Update
Here are some common error messages and how to fix them:
“Software Update Failed”
Generic update failed error. Try the following:
- Restart your device and try the update again
- Check network connections and retry over WiFi
- Delete the update and re-download it
- Hard reset your device if it froze during install
“Not Enough Storage Available”
Free up storage space then re-attempt the update:
- Offload unused apps
- Delete messages, photos, and media
- Backup and restore as new to wipe content
- Upgrade iCloud storage if full
“Error Occurred Installing Update”
Vague installation error. Potential fixes include:
- Hard reset if frozen during install
- Update through iTunes on computer
- Delete update and try installing again
- Disable Find My iPhone
Pay attention to any specific error codes displayed and research solutions for those codes.
What If My iPhone Says It’s Up to Date When It’s Not?
If your iPhone or iPad says your software is up to date even though you know a newer update is available, try these steps:
- Check update settings and make sure automatic updates are enabled
- Restart your device in case update metadata is corrupted
- Connect to iTunes and update through your computer
- Restore to factory settings to wipe any glitches, then update
This issue is typically caused by failed or interrupted updates. A clean install should resolve it.
Conclusion
With some dedicated troubleshooting, you should be able to successfully update your iPhone or iPad to the latest version of iOS. The key is to isolate the issue and systematically try fixes until the update works.
Make sure to backup your device regularly so you can revert to a working state if needed. Sign up for iCloud or iTunes backups to store your photos, messages, and device settings.
Staying current on iOS versions ensures you get the latest features and security enhancements. Don’t hesitate to contact Apple support if you need help resolving persistent update issues.