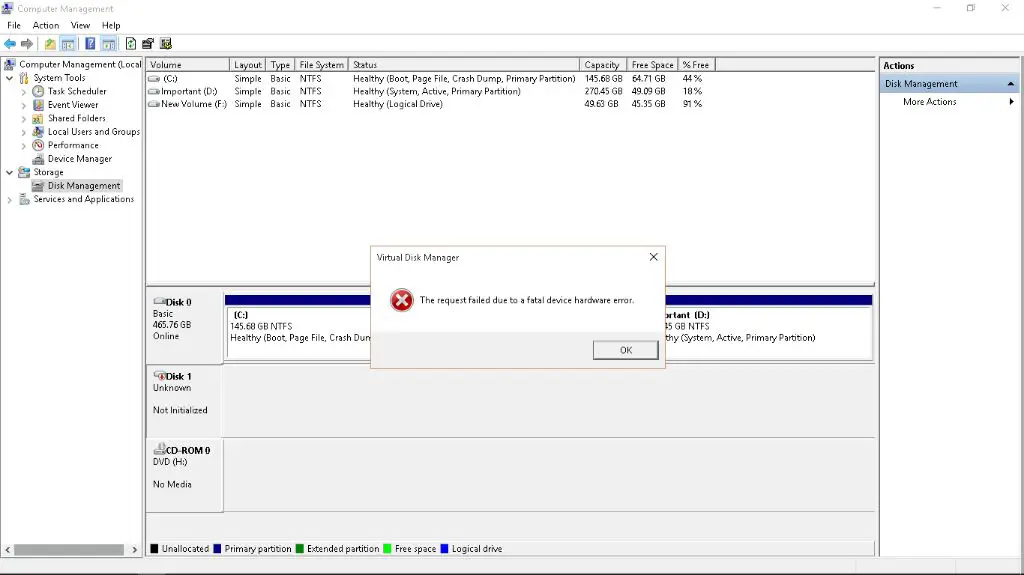The Virtual Disk Manager is a Windows tool for managing hard disks and volumes. It allows you to initialize disks, create volumes, format partitions, and more. The error message “Virtual Disk Manager: The request failed due to a fatal device hardware error” indicates that the Virtual Disk Manager encountered a critical hardware problem when trying to access a disk or volume.
This error is often seen when there is a problem with the disk itself, the disk’s drivers and firmware, the disk’s connection, or the Windows storage stack. It prevents the Virtual Disk Manager from being able to properly access and manage the disk. The error needs to be resolved before the disk can be used properly again in Windows.
Possible Causes
One of the most common causes of the “fatal device hardware error” is physical disk corruption or damage. This can occur due to bad sectors on the disk, issues with the disk’s firmware, or mechanical failure of the physical disk hardware (source). If the operating system detects severe corruption or damage that prevents it from reliably reading/writing data, it will fail with this error message.
Specifically, the error indicates that the disk hardware itself has failed or has become unstable. This is different from logical errors or file system issues, which are software-related. Physical disk damage is often irrecoverable and requires replacing the disk. Common causes include:
- Bad sectors or tracks on the disk platter
- Mechanical failure of the disk read/write heads
- Problems with the disk controller or interface
- Firmware bugs or corruption
- Physical damage from impacts or mishandling
These physical issues prevent the operating system from reliably accessing data on the disk. When detected, it has no choice but to fail any further disk requests to avoid potential data loss or corruption.
Troubleshooting Steps
One of the first things to try when troubleshooting the “Request failed due to fatal device hardware error” message is to check the health of your disk using the CHKDSK utility. CHKDSK scans your disk drives and file systems for errors and attempts to repair any issues it finds.
To run CHKDSK on your disk drive in Windows:
- Open File Explorer and right-click on the drive you want to scan.
- Select “Properties” from the context menu.
- Click the “Tools” tab and then click “Check” under “Error checking.”
- Make sure “Automatically fix file system errors” is checked and then click “Scan drive.”
CHKDSK will scan your drive and attempt to repair any file system errors or bad sectors it finds. This may resolve the fatal hardware error if the issue was caused by disk corruption or damage. Be patient as the scan can take some time depending on the size of your disk.
If CHKDSK is unable to repair the errors, you may need to try replacing the disk drive itself as the hardware may be failing. But running CHKDSK is a good first troubleshooting step before resorting to more drastic measures.
Replace Damaged Disk
If the virtual disk manager error is caused by a damaged physical disk, you will need to replace the disk. Here are the steps to replace a damaged disk:
- Identify which physical disk is damaged using Disk Management in Windows or Disk Utility on Mac.
- Back up any data on the damaged disk if possible.
- Power down the system and physically remove the damaged disk.
- Insert a new disk of the same size and interface.
- Boot up the system and initialize the new disk using Disk Management or Disk Utility.
- If the damaged disk was part of a RAID array, rebuild the array after replacing the disk.
- Restore any backups to the new disk.
Replacing the damaged physical disk should resolve the “fatal device hardware error” in Virtual Disk Manager. Be sure to run a full scan and repair on the virtual disk afterwards to ensure there is no remaining corruption. Pay close attention to any physical disk showing signs of failure like bad sectors and replace it promptly before it fails completely.
Update Disk Drivers
Keeping your disk drivers up-to-date is an important troubleshooting step when dealing with Virtual Disk Manager errors. Outdated or corrupt drivers can cause conflicts that lead to the “request failed due to a fatal device hardware error” message.
To update your disk drivers in Windows:
- Open Device Manager by right-clicking the Start menu and selecting it.
- Expand the Disk drives section.
- Right-click the disk drive causing issues and select Update driver.
- Select Search automatically for updated driver software.
- Restart your computer after the updates complete.
Updating to the latest disk drivers can resolve driver conflicts, bugs, and compatibility issues that may be triggering the Virtual Disk Manager error. Be sure to keep drivers updated regularly through Windows Update as well.
If updating the drivers does not resolve the problem, you may need to roll back to a previous driver version that was stable on your system. You can do this in Device Manager by selecting Roll Back Driver on the disk drive.
As a last resort, you may need to contact the manufacturer for the latest disk driver available for your hardware. Keeping drivers fully updated is key to avoiding Virtual Disk Manager errors during disk management tasks.
Roll Back Changes
One potential solution is to roll back any recent changes that could have caused the “fatal device hardware error” message in Disk Management. This allows you to revert to a previous known working state.
To roll back changes in Windows 10 and 11:
- Open the Start menu and search for “System Restore”. Select “Create a restore point” from the result.
- In the System Protection dialog, click “System Restore” and then “Next”.
- Select a recent restore point before you started having issues and click “Next”.
- Confirm the restore point and click “Finish” to initiate the roll back.
After the restore process completes, restart your computer and check if Disk Management loads without the error. Rolling back changes can resolve software-related issues that might cause the service to fail loading [1].
Run SFC Scan
The System File Checker (SFC) tool scans Windows system files and replaces corrupt or missing files. Corrupted system files can sometimes cause the “fatal device hardware error” in Disk Manager. To run SFC:
- Open an elevated Command Prompt as Administrator.
- Type
sfc /scannowand hit Enter. - SFC will scan your system files and replace any corrupted or missing files.
Let the scan run to completion. This may take some time. Once finished, restart your computer and try to access Disk Manager again. Running SFC can often resolve file corruption issues causing the “fatal device hardware error”.
Restore From Backup
If you have a recent backup of your virtual disk, you may be able to restore it to resolve the fatal device hardware error. Here are the steps to restore from a backup:
- Locate your most recent backup that contains the virtual disk. This may be a file-based backup or a snapshot created by your virtualization software.
- Open the Virtual Disk Manager and delete the disk that is showing the error. This will remove the corrupted disk.
- Create a new virtual disk with the same size and settings as the corrupted disk.
- Restore your backup to the newly created disk. Refer to your backup software’s documentation for specific restore instructions.
- After restoring, verify the new disk boots and operates as expected before deleting the backup.
Restoring from a recent backup can often resolve virtual disk errors by replacing the damaged files with a working copy. Always maintain regular backups of critical virtual disks to limit downtime from hardware failures.[1]
Contact Microsoft Support
If you have tried all of the troubleshooting steps but are still encountering the “fatal device hardware error”, it may be time to contact Microsoft Support for further assistance. Microsoft’s team of experts may be able to provide more in-depth troubleshooting or solutions to fix the problem.
Contacting Microsoft is especially recommended if the error persists after trying to update drivers, roll back changes, run SFC scans, or restore from backup. The error could potentially indicate a more serious hardware failure or software bug that requires Microsoft’s expertise to properly diagnose and resolve.
To initiate a support case, you can visit Microsoft’s Support website and describe the specific error message and troubleshooting steps you have already tried. Provide as many details as possible about your system specs, Virtual Disk Manager settings, and when the error began occurring.
Microsoft’s support team may ask for remote access to your computer for further diagnosis. If the issue is determined to be a hardware defect covered under warranty, Microsoft can arrange for a replacement or repair. For software issues, they can provide specialized tools, updates, or workarounds unavailable to regular users.
While phone and virtual chat support is available, opening a formal online support ticket is recommended to thoroughly document the issue. This helps ensure you get the dedicated attention needed to resolve the “fatal device hardware error” on systems utilizing the Virtual Disk Manager.
Preventing This Error
There are a few things you can do to help prevent the “Request failed due to a fatal device hardware error” from occurring in the future:
Use a UPS (uninterruptible power supply) to protect your computer from sudden power outages or surges that could damage components (source). This will help prevent potential damage to disks or controllers from power issues.
Handle disks carefully and avoid physical impacts which could damage the hardware. Don’t move or bump your computer when disks are actively being accessed (source).
Keep your disks and controllers cooled properly to avoid overheating issues. Make sure ventilation and fans are operating properly.
Update disk and controller drivers regularly to the latest stable versions.
Back up your data regularly in case a failure does occur, you’ll have copies of your important files.
Use quality hardware from reputable manufacturers that is less prone to damage or defects.
Perform regular error scans on disks to catch potential problems early before they become severe.