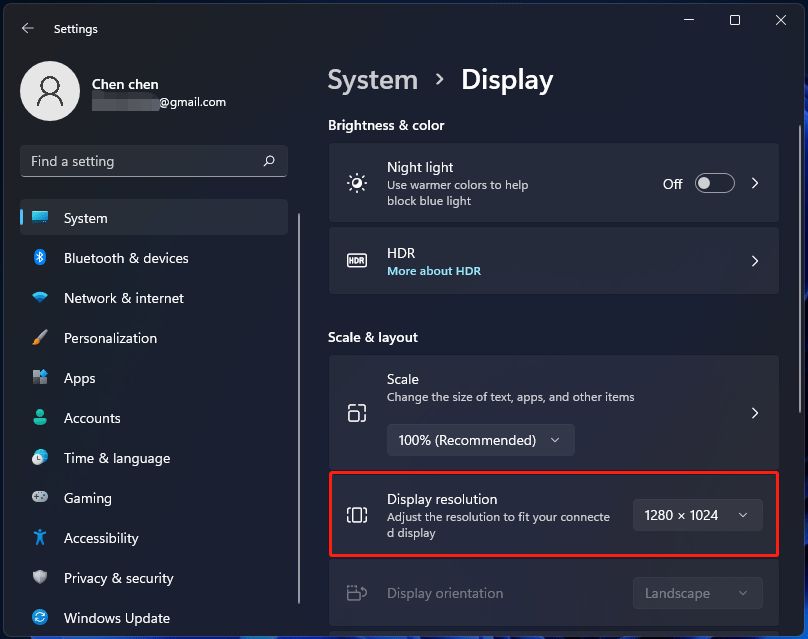Windows 11 freezing or becoming unresponsive is a common issue that many users face. It can be frustrating when Windows suddenly freezes and stops responding to mouse clicks or keyboard input. A frozen Windows 11 indicates an underlying problem that needs to be addressed.
This comprehensive guide will provide solutions to troubleshoot and fix a frozen Windows 11 system. We will cover various techniques from running diagnostics tools and updating drivers to disabling background apps and resetting Windows. By the end, you will have several methods to get your Windows 11 working smoothly again.
Determine If Windows Is Truly Frozen
Before taking any action, it’s important to determine if Windows is truly frozen or just responding slowly. Here are some ways to check:
Try moving your mouse cursor. If you can still move the cursor but programs are not opening, Windows is likely just slow, not frozen. According to Quora, “If nothing opens and the ball spins, then the system is frozen.” (source)
Attempt to open folders or launch programs on your computer. If they open after a delay, the system is not frozen but slow. However, if nothing opens at all, Windows is likely frozen and unresponsive.
Press Ctrl + Alt + Delete to open the task manager. If the task manager opens, Windows is still responding. But if it does not open, the system is frozen.
Check if mouse clicks do anything. Can you click on desktop icons or the Start menu? If clicks elicit no response, consider Windows frozen.
Listen for any hard drive activity. If you can hear the hard drive working, data is still being read/written, indicating Windows is slow but not frozen.
Run a Malware Scan
If Windows 11 is freezing or locking up, it could potentially indicate the presence of malware or viruses on your computer according to Kaspersky (https://usa.kaspersky.com/resource-center/preemptive-safety/why-does-my-computer-freeze). Malware and viruses can consume system resources, overwhelm your computer, and cause it to freeze or crash.
Run a full system scan using reliable antivirus software like Malwarebytes or Windows Defender. Malwarebytes forums note that some viruses can cause freezing by putting CPU usage at 100% (https://forums.malwarebytes.com/topic/143834-computer-freezing-due-to-undetectable-virus/). An antivirus scan can detect and remove any malware or viruses hogging system resources and help prevent further freezing issues.
Make sure to update your antivirus software and definitions first before running a scan. Also scan external drives, as malware can spread via USB devices. If any infections are found, quarantine or delete them. Restart your computer after the scan to clear any remaining traces of malware.
Check for Driver Issues
Outdated or broken drivers can sometimes cause Windows 11 to freeze up. When a driver has compatibility issues or bugs, it can lead to system instability and crashes. According to Microsoft Answers, installing the latest graphics card drivers caused freezing issues for some users (https://answers.microsoft.com/en-us/windows/forum/all/my-screen-freezes-after-installing-the-latest/bd40e0ae-f651-4fe3-9cc1-8241c8e3a240).
To check if a driver is causing the freezing problem, open Device Manager and look for any devices with warning symbols. These indicate a driver issue. Updating to the latest drivers from the device manufacturer’s website may resolve instability caused by outdated drivers. You can also try uninstalling problematic drivers and letting Windows reinstall generic drivers as a troubleshooting step.
Additionally, check for driver updates using the Check for Updates button in Device Manager. Windows Update may have newer drivers available that fix bugs in the current versions. Keeping your drivers fully updated is key to avoiding freezes and crashes in Windows 11.
Update Windows
One of the most common causes of Windows freezing is having outdated system files. Windows regularly releases updates containing bug fixes, security patches, and improvements. Failing to install the latest updates can lead to system instability and freezes. To update Windows:
1. Open Windows Update by going to Settings > Update & Security > Windows Update.
2. Click Check for updates. Install any available updates.
3. Restart your computer after the updates finish installing. Allow sufficient time for updates to complete installing.
4. After restarting, check Windows Update again to see if additional updates were detected. Keep installing updates until Windows says your device is up to date.
Installing the latest updates from Microsoft ensures you have the most stable Windows build with the newest fixes. Outdated systems are more prone to freezing and other issues. Keep Windows Update enabled to receive updates automatically. If Windows continues freezing after an update, you may need to troubleshoot the problematic update.
Disable Background Apps
One potential cause of Windows 11 freezing is too many background apps running at once, overloading system resources. Windows allows many apps to run in the background even when not in use. Over time, the number of background apps can accumulate, taking up RAM, CPU, and disk space.[1]
Try disabling or closing any non-essential apps that run in the background to free up system resources and prevent freezing. Here are some steps to disable background apps in Windows 11:[2]
- Open the Start Menu and search for “Startup Apps”
- This will open the Startup Apps settings screen
- Toggle off any apps that you don’t need starting automatically
- Restart your PC for changes to take effect
Monitoring Task Manager can also help identify apps using excessive resources. Sort processes by memory or CPU usage and consider disabling problematic background apps. With fewer programs running, Windows 11 will have more resources available and be less likely to freeze up.
Close Resource Intensive Programs
Running programs that require a lot of system resources in the background can potentially cause Windows to freeze up. Games, video editing software, 3D modeling tools, and other resource intensive applications can put a heavy load on your CPU and RAM. Having too many of these programs open at once takes away resources needed for Windows to operate smoothly.
Try closing any games, video editors, 3D modeling software, or anything else that taxes your computer’s resources. Shut down background apps and processes that are not being used. This frees up RAM and CPU cycles for Windows 11 to function properly. With fewer demanding programs running, you may prevent or reduce freezing issues.
You can use the Task Manager (Ctrl+Shift+Esc) to view and end background processes. Check for any unfamiliar programs using high CPU or memory, and stop those processes. Also look for crucial services like antivirus and drivers that may need to keep running. By shutting down unnecessary intensive programs, you can isolate the resource hogs and potentially resolve random freezing in Windows 11.
[Source: https://community.frame.work/t/persistent-hard-freezing-overheating-suspected-curiously-stopped-by-intensive-programs/40099]
Free Up Disk Space
Low storage space on your system drive can cause Windows to freeze or run slowly. When your drive is nearly full, Windows may struggle to find enough contiguous free space to store temporary files, write updates, or run applications smoothly.
Try freeing up space on your system drive by deleting unused files and applications. Use the Disk Cleanup utility in Windows to clear browser caches, old Windows updates, and other unneeded system files. You can also uninstall apps you no longer use. Removing large files like videos, music, or downloads you have backed up elsewhere is another option.
Moving user files like documents, photos, and downloads to a secondary drive can also free up needed space on your primary system drive. An external hard drive or cloud storage makes a good storage location for these types of files.
Keeping at least 10-20% of your system drive free is recommended to prevent freezes and slowdowns due to insufficient storage space.
Reset Windows
If none of the previous troubleshooting steps resolve the freezing issue, resetting Windows to default factory settings may be necessary. This will reinstall Windows and remove all installed apps and customizations, restoring your PC to a clean state. Resetting can resolve stubborn system files or driver conflicts causing freezes.
Before resetting, back up any important data. The process will remove all files except those saved in the cloud or on external drives. To reset, go to Settings > Update & Security > Recovery and select “Get started” under Reset this PC. Follow the prompts to reinstall Windows. If Windows freezes during the reset process, hard reboot the computer by holding down the power button for 10 seconds. After rebooting, try the reset steps again.[1]
Resetting Windows removes installed apps and settings, restoring performance and stability. It’s an effective troubleshooting step if your PC continues freezing after trying other fixes first.
Conclusion
In summary, there are a number of steps you can take to fix a frozen Windows 11 computer. First, determine if Windows is truly frozen or just taking time to respond. If it’s truly frozen, run a malware scan to check for viruses or other malicious programs causing the issue. Also check for outdated or problematic drivers and update them if needed. Keep Windows updated with the latest patches and fixes from Microsoft. Disabling background apps and closing resource intensive programs can help free up system resources that may be causing lag or freeze issues. If your hard drive is running low on space, cleaning up unused files can also help improve performance. As a last resort, resetting Windows will reinstall the OS and default programs to restore optimal performance. Following these troubleshooting methods can help get a frozen Windows 11 PC running smoothly again.