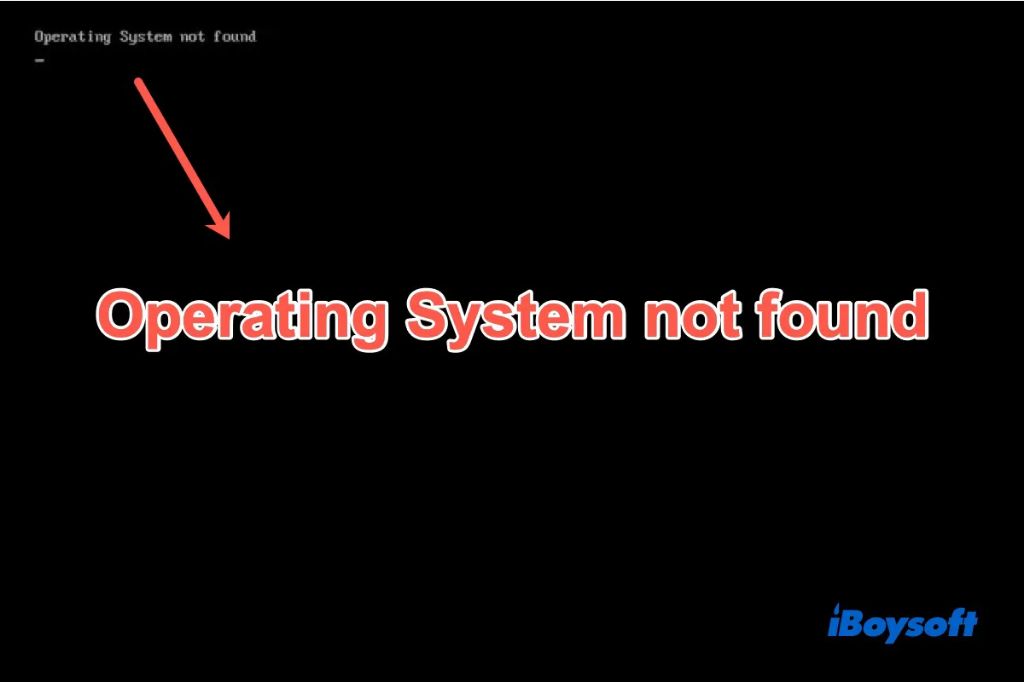When a computer is unable to boot into its operating system, there are several steps you can take to diagnose and resolve the issue. In many cases, the problem is relatively minor and can be fixed with a few troubleshooting steps.
Quick Overview of the Boot Process
To understand what may be going wrong when a system fails to boot, it helps to have a basic grasp of the boot process. In simplified terms, here are the key stages of booting into an operating system like Windows or Linux:
- BIOS or UEFI initialization – The firmware initializes hardware components and looks for bootable devices.
- Boot loader execution – A boot loader like GRUB runs and loads the kernel of the operating system.
- Kernel initialization – The core of the operating system is loaded into memory.
- Essential services launch – Devices drivers, system services, and other essential processes launch.
- User log-in – The desktop environment loads and the user can log in.
A failure or hang at any of these stages can prevent successful boot into the operating system. Next, we’ll look at some steps for diagnosing these kinds of issues.
1. Check for Physical Issues
Before diving into software troubleshooting, first eliminate any potential physical issues with the computer itself:
- Is the computer plugged into a functional power source, switched on, and receiving power?
- Are all internal components like RAM, hard drives, and cables properly connected?
- Does the boot drive have any visible damage or errors?
- Is the BIOS/UEFI battery still working?
Resolve any obvious hardware issues before proceeding to software troubleshooting.
2. Examine Error Messages
Many boot problems will produce an error message on the screen. Take note of any BIOS error codes, boot loader errors, or operating system error messages. Write down the exact wording of the message if possible. Some examples include:
- “No bootable device found”
- “Operating system not found”
- “Invalid partition table”
- “Error code: 0xc0000001”
Search online for the specific error message to determine possible causes and solutions. Error codes also indicate which stage of the boot process is failing.
3. Check BIOS/UEFI Settings
Access the BIOS or UEFI setup menu on system startup to verify that all boot-related settings are configured correctly:
- Is the boot order set to boot the intended drive first?
- If booting from USB or optical media, is that set as the first boot device?
- Are drives with failed initializations skipped in the boot order?
- Are boot options like Safe Mode or boot logging enabled if needed?
- Are there settings like Secure Boot or CSM Support that may be interfering?
Make any needed changes to the BIOS/UEFI settings to ensure the system tries to boot from the proper drive and OS.
4. Check Boot Loader
If the system gets past BIOS/UEFI initialization, but displays an error before loading the operating system, the boot loader is likely the source of trouble. For example, you may see an error like “Invalid loader found.” Try these boot loader troubleshooting steps:
- On Linux, access GRUB recovery options or reinstall GRUB.
- On Windows 8/10, use bootrec commands to rebuild the boot configuration.
- On older Windows, insert the install media to access Recovery Mode.
- Use EasyRE or a boot repair utility to automatically fix common issues.
Repairing the boot loader may allow the operating system to load properly on reboot.
5. Launch OS in Safe Mode
If the computer boots to a black screen after the operating system logo appears, one solution is to boot into safe mode:
- For Windows, repeatedly press F8 after powering on and select Safe Mode.
- For Linux, edit GRUB to add “single” to the kernel parameters.
- Mac computers can boot to safe mode from the Recovery partition.
Safe Mode loads the operating system with only essential drivers and services. This can bypass issues caused by third-party software or driver conflicts.
6. Disable Automatic Restart
When booting fails, most computers will automatically restart after an error screen. This makes it difficult to read the failure message. To view error details:
- For Windows 8/10 access Advanced Startup > Advanced > Startup Settings > Disable automatic restart.
- For Linux edit GRUB and add “nosplash” to view verbose kernel messages on failure.
With restart disabled, you will be able to view the failure screen to help diagnose the issue after rebooting.
7. Check System, Security, and Application Logs
Detailed information about boot failures may be recorded in system, security, or application event logs:
- In Windows, Event Viewer provides access to detailed boot logs.
- Linux systems log a large amount of kernel info to /var/log/ syslog during boot.
- Mac computers keep detailed system.log boot logs.
Look for error messages close to the time of a failed boot and research those for solutions.
8. Test Hardware Components Individually
If no cause can be found from software troubleshooting, test components individually to isolate any faulty hardware:
- Remove extra RAM, drives, peripherals, and external devices, rebooting after each removal.
- Test stick of RAM individually in each slot if removing all but one fails.
- Try booting from a Linux live USB drive as further hardware testing.
- Consider testing the CPU in another system if available.
By testing each component separately, you can zero in on any failing hardware causing boot problems.
9. Wipe/Replace Hard Drive
As a last resort when all else fails, wipe the boot drive and attempt a fresh OS installation:
- Boot to the install media and erase/format the boot drive.
- Mark the disk as active/bootable if using multiple drives.
- Perform a clean install of the operating system.
If a fresh OS install succeeds, the original issue was likely a filesystem error or corrupted system files rather than a hardware problem.
10. Seek Professional Support
If all standard troubleshooting fails to resolve the boot issue, seek help from professional computer technicians:
- Computer repair shops can run diagnostics and test components.
- The operating system or hardware vendor may offer boot troubleshooting assistance.
- Technical support specialists can remotely access the system for troubleshooting.
With expertise and additional tools, professionals may be able to identify and fix boot issues that elude standard troubleshooting.
Common Causes of Boot Failures
While boot issues can arise for many reasons, some of the most common causes include:
- Boot order – Trying to boot from the wrong drive or device
- Corrupted boot loader – Damaged boot loader preventing loading of OS
- Drive errors – Bad sectors or corrupted filesystem on boot volume
- Inaccessible boot device – Boot drive disconnected or not recognized
- Driver conflicts – Incompatible drivers causing crashes or hangups
- Damaged system files – Critical OS files corrupted or deleted
- Hardware failure – Failing or disconnected CPU, RAM, or other component
- Power issues – System not receiving consistent, sufficient power
By methodically troubleshooting boot issues step-by-step, you can identify the specific cause and remedy most problems.
Specialized Troubleshooting Scenarios
Certain boot situations call for specialized troubleshooting approaches:
1. Windows Automatic Repair Loop
If Windows repeatedly launches Automatic Repair but is unable to fix boot problems, try these steps:
- Boot to Safe Mode and use DISM and SFC scans to restore system files.
- Use bootrec Recovery Commands to rebuild boot configuration.
- Access Advanced Options to try Startup Repair or a System Restore.
- As a last resort, reset or reinstall Windows.
2. Linux Frozen at Initial RAMDISK
For Linux freezing before loading the kernel, look for issues with:
- Corrupted initrd file – Regenerate initial ramdisk image
- Incompatible hardware drivers – Remove problematic modules
- Errors mounting root partition – Check filesystem and fstab entry
3. Mac Showing Prohibited Symbol at Startup
If a prohibited symbol appears on Mac startup, try these steps:
- Boot to Recovery Mode and repair disk with First Aid.
- Reset NVRAM/PRAM to clear old boot cache.
- Use another valid system disk to test for hardware faults.
- Reinstall macOS if no hardware issue is found.
Tailor the specialized troubleshooting steps to the specific boot error on different operating systems.
Preventing Boot Problems
While boot issues cannot always be avoided, certain best practices can help prevent them:
- Regular backups – Maintain current backups to simplify recovery
- Drive health monitoring – Watch for warning signs like bad sectors
- Update maintenance – Install critical firmware, OS, and driver updates
- Cable management – Ensure all internal connections are secure
- Clean OS installations – Refresh operating system annually or as needed
- Hardware diagnostics – Run MEMTEST, CHKDSK, SMART checks periodically
While not a guarantee against boot issues, these precautions can mitigate many common causes of failure.
Recovering Data from a Non-Booting Drive
If you need to recover data from a system that fails to boot, try these options:
- Boot problematic system to safe mode if possible
- Use Live Linux USB to access OS partition and copy data
- Attach drive as external to another system to pull data
- Use a bootable recovery disc or USB drive
- Remove drive and attach to another system internally
The key is finding a way to mount the drive on any system so you can copy the needed user files and folders.
When to Seek Professional Repair
Seek professional assistance if you exhaust all standard troubleshooting including:
- Testing components individually with minimal hardware
- Trying system restore, refresh/reset, and OS reinstall
- Examining logs for clear error causes
- Troubleshooting in and out of Safe Mode
With extensive software and hardware diagnostic tools, a professional may pinpoint elusive issues.
Conclusion
Troubleshooting operating system boot failures requires methodical steps to isolate the issue. Start with simple solutions like checking connections, cables, and power. Then examine the boot sequence for failures in BIOS, boot loader, and OS loading. Use Safe Mode, verbose logging, and component testing to aid diagnosis. Specialized tools like bootrec, Startup Repair, and Recovery Mode enable fixing common issues. For difficult problems, seek professional support. With persistence and the right approach, most boot failures can be resolved and avoided going forward.