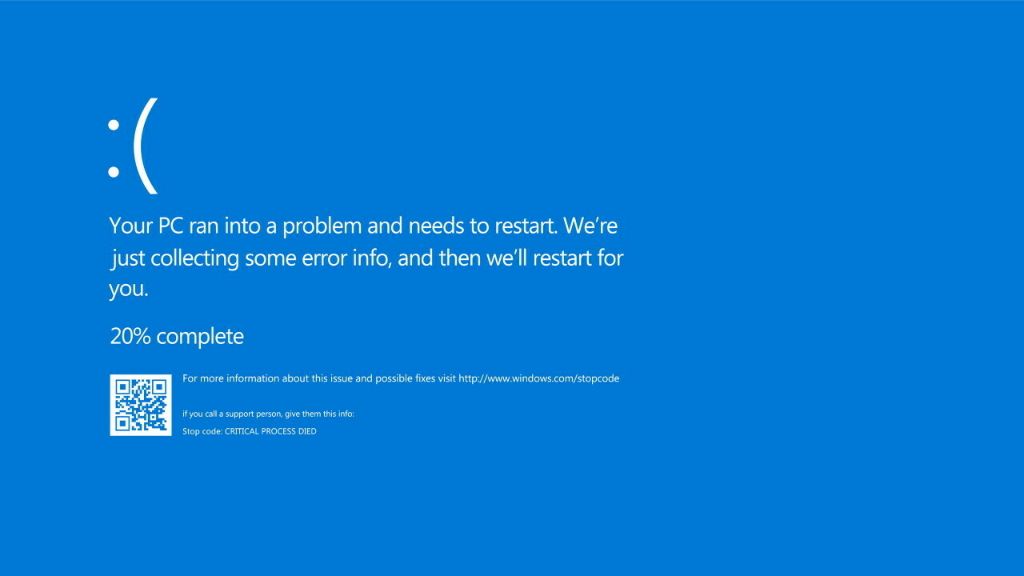Try closing programs
If your computer freezes but you can’t restart it, the first thing to try is closing any programs that may be causing the issue. Press Ctrl+Alt+Delete on your keyboard to open the Task Manager. Look for any programs that are not responding or are using a lot of CPU or RAM resources, select them, and click “End task.” This will force quit the frozen programs and may resolve the freeze.
If closing programs doesn’t work, you can also try ending background processes. Click on the “Processes” tab in Task Manager and look for processes that are using a lot of resources. Right-click on them and select “End process tree.” This will terminate the process along with any child processes associated with it.
Ending tasks and processes may allow your computer to regain stability without having to fully restart. It’s important to only close non-essential programs and processes to avoid potential data loss or system issues.
Check for malware
If you’ve closed all non-essential programs and processes but your computer still won’t unfreeze, the issue may be related to malware. Malware like viruses and spyware can overload your computer’s resources, causing freezes and crashes.
Run a quick malware scan using your installed antivirus software. If you don’t have antivirus software, you can try using the free version of Malwarebytes. This can detect and remove malware that may be contributing to your computer’s frozen state.
If your antivirus does find malware, allow it to clean or quarantine the infected files. This may resolve the freeze and allow you to keep using your computer normally.
Check your storage
Computers freeze up when they run out of storage space. Try checking your C: drive to see if it is almost full.
Click on “This PC” and look at the graph showing C: drive usage. If it is 95% full or more, try freeing up some space:
- Empty the Recycle Bin
- Remove temporary files using Disk Cleanup
- Uninstall unused programs
- Move files like photos, music, and documents to an external drive
Freeing up storage space can help resolve freezing issues caused by a lack of space. Your computer needs room for virtual memory and create files.
Check for overheating issues
Computer freezes and crashes can sometimes be caused by overheating. Dust buildup around fans and heatsinks can cause your CPU and other components to overheat.
Use canned air to blow dust out of your computer’s vents and fans. Also make sure nothing is blocking the vents and obstructing airflow.
Download a program like Speccy or HWMonitor to check your computer’s temperatures. If the CPU, GPU, or hard drives are over 90°C, overheating may be causing the freezing issue.
Try improving airflow and cleaning your computer to prevent overheating. If temperatures remain high, you may need a better CPU cooler or extra case fans.
Test your RAM
Freezes can be indicative of a RAM failure. Use Windows Memory Diagnostics to test your RAM modules.
Type “Windows Memory Diagnostic” into the Start menu search bar. Select the tool and click “Restart now and check for problems.” The tool will run during the next reboot.
Let the test complete – it may take several minutes. If an error is found, one or more of your RAM modules is likely defective and causing freezes. You may need to replace the bad RAM.
Check for driver and software issues
Outdated, corrupted, or incompatible drivers and software can also lead to computer freezes.
Try updating your drivers to the latest versions. Go to Device Manager, expand each device category, right-click on devices, and select Update Driver. Search online for the latest driver from the device manufacturer.
You should also update Windows and any other software. Install the latest Windows updates and patches via Windows Update. Update any other software like Office, games, etc. Reinstalling software can also help resolve corrupted files.
Incompatible or faulty drivers and software may be repaired or replaced, resolving stability issues.
Check connections and cables
Loose power cables, data cables, or peripheral connectors can cause computer freezes and crashes.
Check that all cables are firmly plugged into the computer and devices. Wiggle cables gently to see if any are loose. Reconnect loose cables.
Inspect cables for any damage like frayed wires or bent pins. Damaged cables can cause shorts and unstable connections. Replace any cables that appear damaged.
If you recently added new hardware, there may be device conflicts. Disconnect or remove recently added components to see if the system stabilizes.
Test hardware components
Unstable or failing hardware like a hard drive, memory, or graphics card can manifest as freezing. If you can’t isolate the issue in software, it may be a hardware failure.
Run hardware diagnostics to stress test and detect problems. Most manufacturers provide tools for testing their hardware:
- CPU – Intel Processor Diagnostic Tool
- RAM – Windows Memory Diagnostic
- HDD – Manufacturer diagnostic tools
- GPU – Furmark, Unigine Heaven
If diagnostics reveal hardware failure, you may need to replace those components to get your computer running stable again.
Try system restore and safe mode
If your computer previously worked but now freezes frequently, a recent system change may be the culprit. Try restoring Windows to an earlier state.
Boot into Windows Safe Mode, this loads a minimal version of Windows without most drivers and software. If your computer works normally in Safe Mode, it indicates an issue with something that loads at startup.
You can also revert to a System Restore point, undoing recent driver and software changes. Right-click This PC > Properties > System Restore. Choose a restore point from before the freezing issues began.
Check event logs for clues
Windows event logs record information about different events and errors. Checking them may reveal clues to the cause of your freezing issues.
Type “Event Viewer” into the Start menu search box and open the app. Navigate to Windows Logs > System to check error messages that may indicate why your computer is freezing.
Logs related to application crashes, hardware/driver failures, and Windows update errors can help narrow down the culprit.
Reset or refresh your PC
If none of the above steps have resolved your computer freezes, doing a factory reset can restore stability. Back up your data first.
Go to Settings > Update & Security > Recovery and choose “Reset this PC.” This will reinstall Windows, wiping all data and resetting drivers and settings.
Alternatively, choose “Refresh your PC” to reinstall Windows while keeping your personal files and apps. This preserves data but removes most customizations.
Resetting or refreshing your PC may fix software issues or conflicts that are causing freezes.
Check for faulty hardware
If your computer still freezes after trying all troubleshooting, it may be due to a faulty hardware component – most likely the motherboard, CPU, RAM or hard drive.
Listen for any unusual noises like grinding or screeching which can indicate a failing hard drive. Random freezes and crashes along with visual artifacts or distortions point to GPU/video card failure.
At this stage, you’ll need to take your computer to a repair center to diagnose the faulty component. Repair or replacement of the defective hardware is required to permanently fix freezing issues.
Conclusion
Computer freezes can have many causes, but are thankfully repairable in most cases. Start troubleshooting by closing programs, checking for malware, monitoring system resources, and updating drivers. If software fixes don’t resolve the freezes, identify and replace any faulty hardware components. With persistence and methodical troubleshooting, you can get to the bottom of most random freezing issues. Just don’t force-restart the computer unless absolutely needed, as this can cause additional problems.