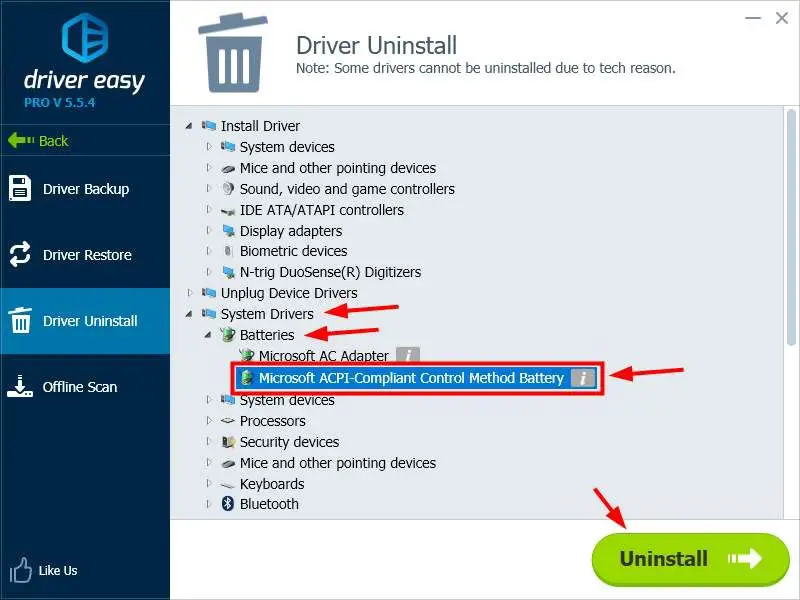It can be frustrating when your Dell laptop is plugged into the charger but still not charging. There could be several reasons why your Dell laptop is not charging properly even when it’s connected to the power adapter.
Quick Overview of Main Solutions
Here is a quick overview of the main solutions to try when your Dell laptop is plugged in but not charging:
- Check the power adapter and cable connections – Make sure the power cable is firmly plugged into both the wall outlet and laptop. Also inspect the cable and adapter for any damage.
- Try a different power outlet – Plug the charger into another power outlet to see if that makes a difference.
- Update BIOS and drivers – Outdated BIOS and drivers could prevent proper charging, so update them to latest versions.
- Reset the laptop’s power – Perform a hard reset by holding the power button for 30 seconds to restart the charging process.
- Replace the AC adapter – If the adapter is damaged or faulty, you may need to replace it with a new official Dell adapter.
- Use Dell Diagnostic Tool – Run the Dell Diagnostic tool to identify any hardware issues affecting charging.
- Clean the charging port – Carefully clean the charging port on the laptop to remove any dust or debris obstructing charging.
Read on for detailed explanations and steps to fix a Dell laptop that won’t charge when plugged in.
Check All Power Connections
The first thing to check is whether the power cable is properly connected at both ends. Make sure the power cable is inserted all the way into the charging port on your Dell laptop. The cable should click in smoothly with both sides flush against the laptop charging port. Loose connections can disrupt power flow and prevent charging.
Also inspect the other end of the power cable where it connects to the AC adapter brick. Disconnect and re-connect both ends of the cable to ensure there is no debris or damage preventing proper contact. Check that the adapter is firmly plugged into the wall outlet. Try connecting it to another outlet in case the original one is faulty.
While inspecting the cable, look for any fraying, cuts, or crimping that could indicate damage. Damaged power cables should be replaced. Also examine the charging port on the Dell laptop for any broken pins or obstructions inside. Use a flashlight to look closely at the port.
Wiggle Test
Perform a “wiggle test” on the cable by gently wiggling or twisting the power cable while it is connected to the laptop. If this causes the charging indicator light to turn on and off, then there is likely a faulty connection. Proper connections should stay steady during gentle movement.
Try Different Power Outlets
It’s possible the power outlet you are currently using is faulty and unable to deliver consistent electricity to charge your Dell laptop properly. Try unplugging the AC adapter from its current outlet and plugging it into another nearby outlet.
Make sure to use an outlet that you know works, such as one where you have charged other devices successfully. Test multiple outlets if necessary to rule out any issues with a particular outlet.
If the laptop begins charging from another power outlet, then you know the issue was with the original outlet. Consider getting an electrician to repair any faulty outlets.
Use Direct Wall Outlet
For best results, plug the AC adapter directly into a wall outlet rather than a power strip or surge protector. Wall outlets deliver maximum, consistent charging power compared to intermediary extensions which can become overloaded.
Update BIOS and Drivers
Outdated BIOS and drivers could potentially prevent your Dell laptop from charging properly. Make sure to keep your laptop’s BIOS, chipset drivers, and other hardware drivers updated to the latest available versions.
Here are detailed steps to update essential software on a Dell laptop:
- Type “SupportAssist” in the Windows search bar and open the Dell SupportAssist application.
- Click on “Check for updates” and follow prompts to scan your laptop for any outdated drivers and BIOS.
- Install all recommended critical driver updates for hardware like the battery, charger, chips, etc.
- Restart the laptop and check for Windows updates by going to Settings > Update & Security > Windows Update.
- Install any important Windows OS updates that are pending and reboot.
Updating the BIOS and devices drivers can resolve compatibility issues, fix bugs affecting charging, and improve overall laptop functionality.
Reset Laptop and Charging
If your Dell laptop is still not charging after the basic troubleshooting steps above, try resetting the laptop itself along with the charging function.
First, shutdown the laptop by going to the Start menu and selecting Power > Shut down. Unplug the AC adapter from the laptop.
Next, press and hold the laptop’s power button for 30 seconds. This will discharge any residual electricity from the laptop’s circuits and battery.
Now plug the AC adapter back into the laptop but do not turn it on. Let the laptop charge for at least 10-15 minutes undisturbed after resetting it.
This full reset process may resolve any software glitches or electrical issues that were preventing normal charging. The battery will have time to regain its charge without other components interfering.
Battery Removal Reset
For some Dell laptop models, you can try removing the battery entirely and performing a reset. This is an advanced process so consult your Dell owner’s manual.
Shut down and unplug the laptop. Open the access panel on bottom to locate the internal battery. Carefully disconnect and remove the battery. Hold power button down for 30 seconds. Leave battery out for 2-3 minutes. Re-insert the battery and reconnect AC power. Let charge for 15 minutes before turning laptop back on.
Replace the AC Adapter
If you have tried different outlets and resetting to no avail, the AC adapter may be malfunctioning. Constant fluctuations and inadequate power output from a faulty adapter can prevent normal charging.
Try replacing the adapter with an official new Dell AC adapter of the same voltage and connector type. Avoid cheap generic adapters as they are prone to incompatibility and technical issues. The adapter should bear the Dell branding and part number.
When selecting an adapter replacement, double check it has the right power rating and connector shape for your specific Dell laptop model. Using an incompatible adapter poses risks of damage.
After installing the new adapter, connect it directly to the laptop while powered off. Let it charge for a good 15 minutes before turning the laptop on again. This allows the battery to gain some initial charge.
LED Indicators
Check the LED indicators on the AC adapter after replacing it. The LED should glow solid or blink every few seconds to indicate normal functioning. No light or a flashing LED can indicate issues with the new adapter itself.
Run Hardware Diagnostics
Dell provides a dedicated diagnostics tool called SupportAssist that can automatically detect hardware issues with your laptop, including problems inhibiting battery charging.
To run it, go to the Start menu and launch the SupportAssist app. Click on “Troubleshooting” and then select “Advanced Diagnostics”. This will initiate a thorough testing process for components like the battery, AC adapter, temperature sensors, cables, and charging circuits.
Follow the on-screen instructions which will take 15-20 minutes. SupportAssist will produce a diagnostic report listing any components that failed the tests. This helps narrow down charging issues to specific hardware faults.
Battery Information
The SupportAssist app also provides detailed information on battery health, status, and charging capacity under the “Battery Details” section. Check for any abnormalities highlighted in the battery data when laptop is failing to charge.
Inspect Charging Port
The charging port on your Dell laptop may have accumulated dust, debris or damage that prevents effective power transfer for charging the battery.
Use a flashlight to closely inspect the charging port for any obstruction. Look for materials like dust bunnies or pocket lint stuck in the port.
If visible, use compressed air sprayed lightly into the port to clear out any debris. Avoid poking the port with sharp tools which could damage it further.
Also check if any of the metal pins inside the port are broken, bent out of shape or pushed down. This can happen if the cable was yanked out forcefully in the past. Use tweezers to gently realign any bent pins.
Finally, try cleaning the port thoroughly with isopropyl alcohol and cotton swabs. Gently swab to remove grime or corrosion on the charging pins. This improves connectivity.
Cable Wiggling
After cleaning the charging port, reconnect the power cable and do a wiggle test again while observing the charging indicator. If wiggling causes it to flicker, then debris re-entered the port or the pins are still damaged.
Software Related Issues
Faulty software and configurations can also inhibit effective battery charging on Dell laptops in some cases.
Battery Settings
Check that your battery settings have not been unintentionally changed:
- Go to Control Panel > Hardware and Sound > Power Options
- Click “Change plan settings” for your active power plan
- Select “Change advanced power settings”
- Expand the battery section and verify settings:
- “Battery charging” should be set to “Enabled”
- “Primary battery charge configuration” should be “Standard”
- “Primary battery charge mode” should be “Standard”
Correct any erroneous settings which can sometimes get changed by certain software.
Battery Driver Conflicts
Conflicts with battery controller drivers in Windows can prevent charging from initializing properly after being plugged in. Try uninstalling the Microsoft ACPI Compliant Control Method Battery driver from Device Manager and rebooting.
This will force Windows to reinstall the generic driver and potentially resolve any conflicts with Dell’s drivers.
OS Corruption
In rare cases, severe software corruption in Windows can cause charging issues. Reset Windows by going to Settings > Update & Security > Recovery. Under Reset this PC, choose “Remove everything” to wipe the OS and start fresh.
Backup important data first before resetting. Resetting Windows erases all your files and programs.
Battery Replacement
If all troubleshooting steps have been exhausted, the battery itself could be at fault. Batteries degrade over time after hundreds of charge cycles. Loss of battery capacity or electrical issues can prevent normal charging.
Connect your Dell Service Tag to the Dell Support website and run a diagnostic test on your battery health. If the battery is confirmed to be dysfunctional or failing, replacement is recommended.
Only replace your battery with a genuine Dell replacement part. Third party batteries have been known to cause technical issues. Follow the battery replacement video and instructions available on Dell’s support site.
Motherboard Failure
On very rare occasions, the charging system on the laptop’s motherboard may be damaged and unable to deliver power to the battery. This would require professional servicing or motherboard replacement.
A motherboard failure is often preceded by visible symptoms like sparks, smoke, overheating etc. If your laptop appears totally “dead” and unresponsive, it could indicate a larger electrical issue.
Contact Dell technical support and inquire about motherboard replacement if you suspect a serious hardware failure. Do not attempt to service the motherboard yourself as that can void warranties.
Conclusion
To recap, here are the key troubleshooting steps to get a plugged-in Dell laptop charging again:
- Inspect power connections and cables
- Try different power outlets
- Update BIOS, drivers, and Windows
- Reset laptop and charging
- Replace faulty AC adapter
- Run Dell diagnostics tool
- Clean charging port
- Check battery settings
- Resolve software conflicts
- Replace aging battery
Charging issues can result from loose cables, outdated software, faulty adapters, broken ports, dying batteries or even motherboard failure in rare cases. Methodically trying the various troubleshooting steps can help identify the specific cause and solution.
Dell also offers extensive technical support, manuals, and live chat options to help fix your particular charging problem. Contact them if you need additional assistance resolving the issue.