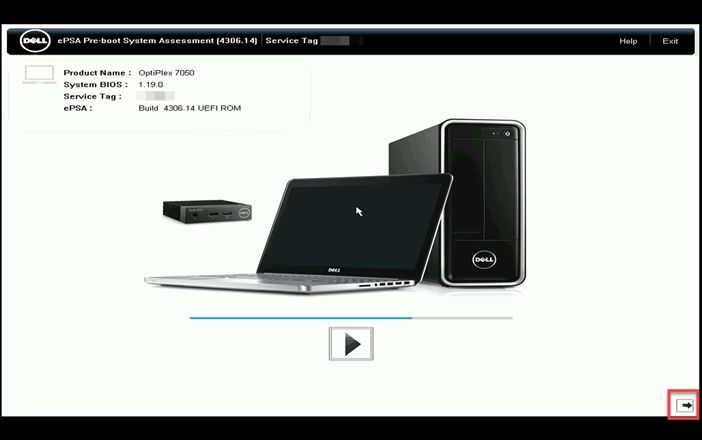When your Dell PC fails to start up, it can be frustrating trying to figure out what’s wrong. However, there are some simple troubleshooting steps you can try yourself to diagnose and fix the issue before having to seek out professional repair services.
Quick Solutions
Here are some quick things to check if your Dell PC won’t start:
- Is the PC plugged into a working power outlet? Make sure the outlet has power by testing it with another device like a lamp.
- Is the power cable firmly connected to the back of the PC and the outlet? Reseat the connections.
- Check the power button on the case. Make sure there are no obstructions and that it clicks when pressed.
- Is the PC connected to a working surge protector or power strip? Try plugging directly into the wall outlet.
- Make sure all internal power cables are properly connected, especially the 24-pin ATX cable and the CPU 4/8-pin power.
Power Supply Issues
One of the most common reasons a Dell PC won’t boot up is a faulty power supply unit (PSU). Here are some signs of a bad PSU and how to troubleshoot it:
- No power lights or fans turn on – If you press the power button and see no signs of activity, it likely indicates the PSU is not providing power.
- Burning smell – An electrical burning odor usually means the PSU is malfunctioning.
- Loud noises from PSU – Strange clicks or coil whines signal a defective PSU.
- Overheating – If your PSU feels abnormally hot, it could be overheating due to failure.
- Blackened/bulging parts – Discoloration or bulging of PSU casing can indicate component failure inside.
To troubleshoot a PSU:
- Check all PSU cables are plugged in properly, including the 24-pin ATX and 4/8-pin CPU power.
- Try a different power cable if possible.
- Test the PSU voltage switch is set to the proper 115V/230V for your region.
- Remove and reseat the PSU connections to the motherboard and drives.
- Try disconnecting all unnecessary drives/components to reduce power load.
- If available, connect a known-good PSU from another PC to test.
If you confirm the Dell PSU itself is defective, it will need to be replaced for the PC to work again.
Motherboard Issues
Problems with the motherboard can also result in a PC failing to boot. Here are some motherboard issues that may cause startup failure:
- Blown capacitors – Bulging or leaking capacitors on the motherboard can cause boot issues.
- Loose connections – Make sure RAM, GPU, and cables are all properly seated.
- Dead CMOS battery – The CMOS battery powers the BIOS and may need replacing if dead.
- Damaged BIOS – Corrupted BIOS due to overclocking, viruses, power surges.
- Failed chipset – The Northbridge/Southbridge chipsets rarely fail but can prevent booting.
To troubleshoot the motherboard itself:
- Inspect for bad capacitors and other physical damage.
- Reset the CMOS memory by removing the onboard battery for 30 seconds.
- Boot with only one stick of RAM, trying each slot until you can POST.
- Clear the CMOS again after making any BIOS changes.
- Flash the BIOS to the latest or original version.
If the above steps don’t identify an obvious motherboard issue, the next step would be testing with a known-good replacement motherboard.
CPU Failure
While less common, a failed CPU can also be the culprit behind a no-POST situation. Possible indications include:
- No beep codes or error lights on the motherboard.
- PC randomly power cycles without display.
- PC boots to BIOS splash screen but won’t enter OS.
To troubleshoot the CPU:
- Reseat the CPU and check for bent pins in the socket.
- Clear CMOS to reset BIOS after reseating CPU.
- Try reseating the CPU heatsink with fresh thermal paste.
- Attempt booting with integrated graphics instead of your graphics card.
- Test with another compatible CPU if possible.
If you can verify the CPU itself is faulty, it will need to be replaced in order to get the PC operational again.
RAM Failure
Issues with RAM memory sticks can also lead to sudden startup failures. Some signs of bad RAM include:
- Beep codes or error lights pointing to RAM failure.
- Hangs/freezes during BIOS splash screen or Windows boot.
- Random crashes or blue screen errors in operating system.
To troubleshoot RAM:
- Clear CMOS after making any RAM changes.
- Try booting with each RAM stick one at a time.
- Test RAM in different DIMM slots to isolate failures.
- Inspect RAM sticks for dirt, oxidation, physical damage.
- Verify RAM model is compatible with your PC/motherboard.
- Test with known-good RAM sticks if available.
If you find a bad stick, replace it with an equivalent module for normal operation. For intermittent issues, a RAM upgrade may help.
GPU Failure
Problems with the graphics processing unit (GPU) can manifest as sudden startup or display issues. Signs of a GPU failure include:
- No video signal to monitor during boot.
- PC powers on but fans run at 100% speed.
- Artifacts or distortions when video appears.
- BIOS POST code indicates GPU problem.
To troubleshoot the GPU:
- Try integrated graphics if your CPU has it built-in.
- Reseat the graphics card and verify power cables attached.
- Clear CMOS after reseating the GPU.
- Test the GPU in another PC if possible.
- Try updating GPU drivers from bootable media.
If you can isolate the problem to a faulty graphics card, it will need to be replaced in order to use the PC.
Hard Drive Failure
A failed or failing hard drive can cause a PC to fail booting. Symptoms include:
- BIOS not detecting the hard drive.
- Error messages about missing boot device or OS.
- Loud clicking noises from the hard drive.
- OS freezes during boot or use.
To troubleshoot a potential hard drive failure:
- Check SATA and power connections to the drive.
- Try swapping SATA cables and ports on the motherboard.
- Boot from a Linux live USB to test if the drive can be detected.
- Listen for clicking or grinding noises indicating mechanical failure.
- Use the Dell diagnostics tool or a bootable HDD scanner utility.
- Back up data and prepare for drive replacement if hardware failure is confirmed.
If the hard drive tests faulty and is still under warranty, contact Dell support for potential replacement. For out of warranty drives, you will need to purchase a new drive and reinstall the OS.
BIOS Problems
Rarely, issues with the BIOS settings or chip can result in a fully dead system. Possible BIOS issues include:
- Corrupt BIOS from overclocking, viruses, power outages.
- Incorrect boot order or disabled devices in the UEFI BIOS.
- Outdated BIOS version with bugs or lack of support.
- Failed BIOS chip/IC requiring replacement.
To troubleshoot potential BIOS issues:
- Reset CMOS memory by removing onboard battery for 30 secs.
- Check BIOS diagnostic LCD or debug LED for error codes.
- Boot to BIOS setup using keyboard shortcut like F2.
- Update to the latest stable BIOS version if available.
- Clear BIOS to default settings or restore optimized defaults.
- Check boot order and ensure storage device set first.
For steps like BIOS reflashing, a technician may be required. As a last resort, the BIOS chip may need replacement if corrupted or faulty.
Common Software Fixes
Before pursuing extensive hardware troubleshooting, here are some basic software fixes worth trying:
- Force power off by holding power button 10+ secs to bypass any lockups.
- Disconnect all peripherals like USB devices that could cause conflicts.
- Try booting into Windows Safe Mode using F8.
- Boot from a Windows recovery drive or recovery partition.
- Use System File Checker in Windows to scan for corrupt files.
- Roll back to a restore point prior to issues starting.
- Refresh or reset Windows while preserving files.
- Reseat internal storage drives and reformat if necessary.
Software crashes, corrupted files, or misconfigurations account for many startup problems mistaken as hardware. Exhaust software fixes before assuming hardware failure.
When to Call Dell Support
If you have attempted all of the appropriate troubleshooting steps but your Dell PC still fails to start properly, it’s time to engage the manufacturer’s support channels for assistance:
- Chat or speak to customer support and they can walk through solutions over the phone if an issue is not diagnosed yet.
- If your PC is under warranty, Dell can facilitate repair or replacement of confirmed faulty components.
- Out of warranty systems may need to be serviced professionally or incur fees for issues not due to defects.
- Have your Service Tag ID ready when contacting support to speed verification and lookups.
Dell’s technical support team can leverage vast resources and internal knowledge bases to hopefully resolve your no-POST situation when you’ve exhausted self fixes.
When to Consider Professional Repair
In some circumstances, it’s best to enlist professional PC repair instead of continually trying to troubleshoot a failed Dell desktop yourself:
- Exhausted all DIY troubleshooting steps with no success.
- Lack specialized tools or spare parts to diagnose issues.
- Problem traced to component requiring soldering like BGA chips.
- Don’t feel comfortable working inside sensitive PC hardware.
- Unsure of how to flashing BIOS, editing voltages safely.
- Concerned about voiding warranty during repair attempts.
Some common scenarios where professional repair expertise comes in handy:
| Scenario | Professional Repair Benefit |
|---|---|
| Can’t determine faulty component | Repair techs have specialized diagnostic tools and methods to isolate issues. They have access to known-good replacement parts to test with. |
| Need BGA soldering work | Some chips like GPUs require professional reballing/reflowing tools to safely re-adhere. |
| Motherboard failure | Repair techs can source replacement Dell boards and have microsoldering skills for jobs like HDMI port repair. |
| Liquid damage inside | Professional disassembly and cleaning stops corrosion/shorts from leaks. Components may need replacement. |
The right repair technician has expertise you likely don’t plus resources to source proprietary components. This provides the best chance of success when DIY is not working.
Questions to Ask a PC Repair Tech
To ensure you choose a qualified professional repair shop, ask these important questions first:
- Do you have experience with Dell systems specifically? Models can vary.
- What diagnostic tools do you use to troubleshoot issues?
- Can you provide a detailed quote upfront for the work?
- Do you offer any warranty on repairs completed?
- What forms of payment do you accept?
- Is my data safe when leaving my PC with you?
Avoid techs making dubious claims about unlocking extra features or those without business licenses. Legitimate repair pros will answer the above transparently.
When to Cut Your Losses
While no one likes throwing in the towel on a dead PC, there comes a point when it’s best to cut your losses and invest in a new system. Consider moving on when:
- PC is very outdated and not worth sinking repair money into.
- Cost of repairs exceeds 50% of a comparable new PC.
- Repair would require extensive time without the system.
- You need features or specs not supported by current hardware.
- Damage like liquid spills is beyond economical repair.
Weigh the intangible value of your time and data as well. Back up important data and be ready to migrate to a new PC when logical.
Conclusion
Troubleshooting why your Dell PC won’t start requires methodical isolation of potential hardware and software causes. Try quick fixes like cable checks before moving to components like PSUs, RAM, and hard drives. If professional repair or replacement is needed, ask the right questions to find a qualified technician. With persistence and care, you can likely get your Dell desktop back up and running.