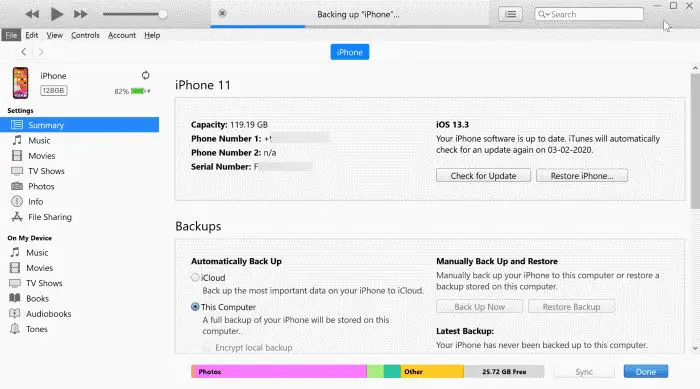It can be very frustrating when you get an error message on your iPad saying “Data recovery cannot be completed.” This usually happens when you are trying to restore your iPad from a backup and indicates that the backup file is corrupted or unusable. Losing access to your important data like photos, messages, documents, and other personal information can be devastating.
It’s crucial to figure out a solution when this error pops up because the data on your iPad likely contains meaningful memories or critical work files. With some troubleshooting, you may be able to recover the data using iTunes or iCloud backups. If that fails, third party software or professional data recovery services can potentially retrieve your lost data. This guide will walk you through various options to try to get your precious data back.
Reasons For The Error
There are a few common reasons why you may see the “Attempting data recovery” error message on your iPad:
Corrupt backup files can prevent the iPad from restoring properly. If the backup file is damaged or incomplete, it may trigger this error during the restore process. As suggested on the Apple Support forums, using a different USB cable or trying a new computer/iTunes library may help get around corrupt backup files [1].
Not enough storage space on the iPad can also lead to this issue. The iPad requires enough free space to download the iOS update and complete the full restore process. As noted on the UltFone website, clearing up storage by deleting apps, photos, etc. may allow the recovery attempt to complete successfully [2].
Finally, software bugs or glitches during the iOS update or restore can interrupt the data recovery process. Forcing the iPad to restart or updating to the latest iOS version may resolve these system software problems, as recommended in Apple’s support forums [3].
Try Restarting Your iPad
One of the simplest fixes is to do a full shutdown and restart of your iPad. This clears out any memory issues or minor software glitches that could be preventing the “data recovery cannot be completed” error from resolving. To fully restart your iPad:
For an iPad with a Home button: Press and hold both the Home and the top (or side) buttons at the same time until you see the Apple logo on the screen [1]. This will force your iPad to restart.
For an iPad without a Home button: Press and quickly release the Volume Up button. Then press and quickly release the Volume Down button. Finally, press and hold the Top button until you see the Apple logo appear onscreen. This will force a restart.
Allow the iPad to fully reboot and then try the data recovery process again. Often a simple restart clears up minor software issues, frees up RAM, and allows the data recovery to complete successfully.
Update To The Latest iOS
One potential cause of the “Attempting data recovery” error is outdated software. Updating your iPad to the latest version of iOS may fix software bugs that are preventing the recovery process from completing successfully.
Go to Settings > General > Software Update to check for and install any available iOS updates. Make sure your iPad is connected to WiFi in order to download the update. The latest version as of early 2024 is iOS 16.4. Before updating, it’s a good idea to back up your iPad either locally through iTunes or iCloud.
According to Apple’s support article If you can’t update or restore your iPad, installing the latest iOS update can often resolve errors with system restores and updates. Upgrading to the most current software may fix the specific bug causing your “Attempting data recovery” problem.
Check Connections and Cables
One of the most common reasons for the “data recovery cannot be completed” error is a bad USB cable or connection. A faulty Lightning cable can interrupt the transfer of data between your iPad and computer, leading to errors during an iOS update or restore.
If you are getting the error when trying to update or restore your iPad, first try disconnecting the USB cable from both your iPad and computer. Inspect the ends of the cable for any damage or debris in the port. Try plugging the cable back in firmly to ensure a tight connection.
If that does not resolve the issue, try using a different USB cable altogether. Preferably, use an official Apple Lightning cable if available. Avoid low quality or damaged third party cables that may not transfer data reliably.
You can also try plugging the cable into a different USB port on your computer. Some ports may be worn out or not functioning properly. Changing which port you use for the iPad connection could allow the update or restore to complete without errors.
If you have tried multiple cables and ports but still receive the “data recovery cannot be completed” message, the issue likely lies elsewhere. However, a bad cable is one of the easiest potential culprits to rule out when troubleshooting this error.
Clear Up Storage Space
Data recovery operations require free storage space to temporarily save recovered files. If your iPad is low on storage, it may not have enough room to complete the recovery process.
Try deleting unused apps, photos, videos and other files to free up space. You can check your storage usage in Settings > General > iPad Storage to see which apps and files are taking up the most space.
Deleting apps will remove the app but not the app data, which is helpful if you want to reinstall the app later. You can also offload large apps which removes the app but keeps its documents and data.
Deleting old messages, clearing cached data and downloads, and moving photos/videos to the cloud can quickly give your iPad more breathing room for the data recovery operation. Having at least 5GB – 10GB of free space is recommended.
After clearing space, retry the data recovery process. With more available storage, your iPad may now be able to successfully complete recovering files.
Use iTunes To Restore
Another option to recover your iPad data when you get the “data recovery cannot be completed” error is to use iTunes to restore your device. iTunes can reinstall the iOS operating system and recover your data from a previous backup.
To restore with iTunes, first connect your iPad to your computer and open iTunes. If you don’t have the latest version of iTunes, make sure to update it first. Once iTunes is open, select your iPad under the list of devices. Next, click on Summary > Restore iPad. This will install the latest iOS version and restore your data and settings from your last backup.
iTunes will download the firmware file for the latest iOS version and walk you through the restore process. It can use either an iCloud backup or a backup stored locally on your computer through iTunes. Make sure you have a recent backup available before restoring. The restore process can take some time depending on the size of your backup.
Restoring through iTunes is a reliable way to overcome the “data recovery cannot be completed” problem by reinstalling iOS and recovering your data from backup. Just make sure your latest backup is available before starting the restore process. If you need help using iTunes to restore your iPad, Apple’s support site provides step-by-step instructions.
Try Third Party Software
If the built-in options don’t work, you may need advanced data recovery tools from third party providers. Some top options include:
Recuva – This free Windows utility can recover deleted files from your iPad even if you’ve performed a reset. It supports many file types.
EaseUS Data Recovery Wizard – A premium cross-platform tool that can recover lost data after resets, OS issues, malware, and more. Works directly with iOS devices.
iMyFone iMyFone iOS Data Recovery – Designed specifically for iOS, this software can recover 30+ data types from iPads and iPhones without backups.
These advanced tools scan your device’s storage at a low level to find lost and deleted data. They can often recover data when simpler methods fail. However, third party software can be pricey and the free versions limited.
Contact Apple Support
If you have tried all the troubleshooting steps and your iPad still says data recovery cannot be completed, it’s time to contact Apple support. There may be an underlying hardware issue causing the error.
You can contact Apple support by phone, online chat, or by scheduling a Genius Bar appointment at an Apple Store. It’s recommended to take your iPad into an Apple Store and have a technician examine it. The Genius Bar specialists will be able to run diagnostics tests and determine if there is a hardware failure causing the data recovery issue. If a hardware issue is found, they can facilitate mail-in repairs or replacements.
Before your Genius Bar appointment, be sure to backup your iPad if possible so your data is not permanently lost. The Apple support team will work hard to rescue your data, but if it’s not recoverable, at least you’ll have a recent backup.
Data Recovery Services
As a last resort, you can turn to professional data recovery services if you absolutely need to recover your lost iPad data. These services involve shipping your device to a professional lab facility where experts will attempt to recover your data directly from the storage chips using advanced tools and techniques.
Some well-known providers of professional iPad data recovery services include DriveSavers and iPad Rehab. These services are very expensive, often costing hundreds or even thousands of dollars depending on the extent of recovery needed. However, for critical or irreplaceable data, lab data recovery offers the highest success rate and most advanced recovery capabilities.
The process involves carefully disassembling the iPad and removing the storage chips in a cleanroom environment. The chips are then imaged and analyzed using advanced forensic tools to extract recoverable data. This is highly effective but also labor-intensive and requires significant expertise.
While costly, professional lab data recovery is the best option if you absolutely need to get back lost data from an iPad that cannot complete recovery normally. Just be prepared for high service fees given the amount of time and effort involved.