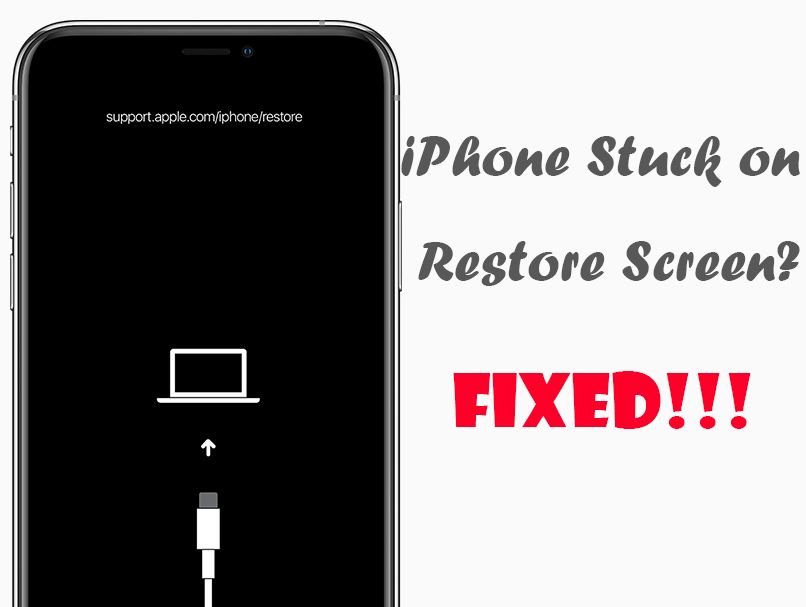Having an iPhone stuck on the Restore screen can be frustrating. This issue typically occurs when you are trying to restore or update your iPhone software and the process gets interrupted or frozen. Fortunately, there are several things you can try to get your iPhone back up and running again.
What Causes an iPhone to Get Stuck on the Restore Screen?
There are a few common causes for an iPhone getting stuck on the Restore screen:
- Interrupted software update or restore – If the iOS update or restore process gets interrupted, such as by a loss of internet connection, the iPhone can get stuck trying to finish the restore.
- Corrupt or incomplete iOS software files – If the iOS software files are corrupted or the download is incomplete, the restore process may hang.
- Hardware issues – Faulty hardware like the USB port or battery can prevent the iPhone from restoring properly.
- Jailbroken iPhones – Jailbroken iPhones may get stuck on the Restore screen if there are issues with unsupported modifications.
How to Fix an iPhone Stuck on Restore Screen
If your iPhone is stuck on the Restore screen, don’t panic. Here are some steps you can take to try and fix the issue:
1. Force Restart the iPhone
The first step is to force restart your iPhone. This will reboot the device and clear any temporary glitches causing the issue. To force restart, press and quickly release the Volume Up button, press and quickly release the Volume Down button, then press and hold the Side button until you see the Apple logo. If the iPhone is still stuck on the Restore screen after rebooting, move on to the next steps.
2. Reconnect to iTunes and Retry the Restore
Connect your iPhone to your computer using the USB cable and open iTunes. Force restart the iPhone again if prompted. In iTunes, click on your iPhone icon and then click Restore. This will attempt the restore process again. Make sure your internet connection is strong during the restore. If the restore succeeds, you’re all set. If not, proceed to the next options.
3. Update iTunes and Your Computer
Make sure you have the latest version of iTunes on your computer. Older versions may not work properly. Also check that you have the latest updates installed on your computer’s operating system. Updating software can help resolve bugs that may be preventing the restore.
4. Use a Different USB Cable or Computer
It’s worth trying a different USB cable and computer to see if that resolves any potential USB/hardware related issues. Make sure the cable is not frayed or damaged. Also test on a different computer if available. This can determine if the problem lies with the iPhone itself or something on your computer.
5. Erase All Content and Settings
If you can get your iPhone to boot up and access the settings, try erasing all content and settings from the device. Go to Settings > General > Reset and select “Erase All Content and Settings.” This will wipe the iPhone back to factory settings so you can retry the restore like it’s brand new.
6. Restore Using Recovery Mode
You can force your iPhone into Recovery Mode to trigger a restore. Connect the iPhone to iTunes using the USB cable. Then quickly press and release the Volume Up button, quickly press and release the Volume Down button, then press and hold the Side button until you see the Recovery Mode screen. In iTunes, you will be prompted to restore the iPhone. This may help get things unstuck.
7. Restore Using DFU Mode
DFU (Device Firmware Update) Mode is a deeper restore mode you can force the iPhone into. Connect the iPhone to iTunes with the USB cable. Press and quickly release the Volume Up button, then press and quickly release the Volume Down button. Then press and hold the Side button for 10 seconds. Release the Side button but keep holding the Volume Down button until the iPhone goes into DFU mode and you get a prompt in iTunes. Select the Restore option in the iTunes pop-up.
Getting Help from Apple Support
If you have tried all the above steps and your iPhone still remains stuck on the Restore screen, your best option is to contact Apple Support. There may be an underlying hardware issue or other problem that requires more advanced troubleshooting. Apple Support can run diagnostics, replace components if needed, and possibly restore or replace your iPhone if it cannot be recovered.
Preventing Restore Issues in the Future
While iPhone restore issues are usually caused by temporary glitches or interruptions, there are some things you can do to help prevent these problems in the first place:
- Always maintain a current backup – Regularly back up your iPhone to iCloud or iTunes before installing any iOS updates or attempting a restore.
- Update over stable WiFi – Make sure you have a strong, stable internet connection when downloading iOS updates or restoring.
- Close all apps and tabs – Apps and browser tabs can interfere with the restore process, so close them before starting.
- Use the latest iTunes version – Keep iTunes updated on your computer so restore tools work properly.
- Check for adequate storage space – The iPhone needs enough storage capacity to install the iOS software files during update or restore.
Following these tips will help ensure successful software updates and make restores less likely to fail or get stuck. But should you still end up with an iPhone stuck on the Restore screen, just work through the troubleshooting steps outlined above to get it back up and running again.
Frequently Asked Questions
Why is my iPhone stuck on restore screen?
The most common reasons an iPhone gets stuck on the restore screen are an interrupted software update or restore, corrupt iOS files, hardware issues, or problems caused by jailbreaking. The restore process ends up frozen or unable to complete successfully.
How can I force restart my iPhone?
To force restart an iPhone 8 or earlier, press and hold the Side and Volume Down buttons until the Apple logo appears. For iPhone X and later, press and release Volume Up, press and release Volume Down, then press and hold the Side button until the Apple logo appears.
What is DFU mode and how do I enter it?
DFU (Device Firmware Update) mode is a type of recovery mode you can force an iPhone into for deeper-level restores. To enter DFU mode, press Volume Up, press Volume Down, press and hold the Side button for 10 seconds, then hold just the Volume Down button until the iPhone enters DFU mode.
Why does my iPhone get stuck on the Apple logo after restoring?
If your iPhone gets stuck on the Apple logo after a restore, it’s likely because the restore process completed but there was an issue installing the iOS software. This can happen with corrupt or incomplete software files. Try the restore again using DFU mode.
Should I take my iPhone to Apple if restore isn’t working?
If you still can’t get your iPhone restored after trying all the standard troubleshooting steps, it’s a good idea to take it into an Apple Store or contact Apple Support. There may be an underlying hardware problem or other issue requiring a true repair or replacement.
Conclusion
Having an iPhone stuck endlessly on the Restore screen can certainly be annoying. But in most cases there are steps you can take to successfully get the iPhone restored and working again. Force restarting, retrying the restore, updating software, using different cables/computers, erasing settings, and leveraging recovery modes like DFU are all great troubleshooting techniques. And if all else fails, Apple Support can lend a hand identifying any deeper issues. Understanding what causes restore issues and how to address them will give you the confidence to keep your iPhone up and running.