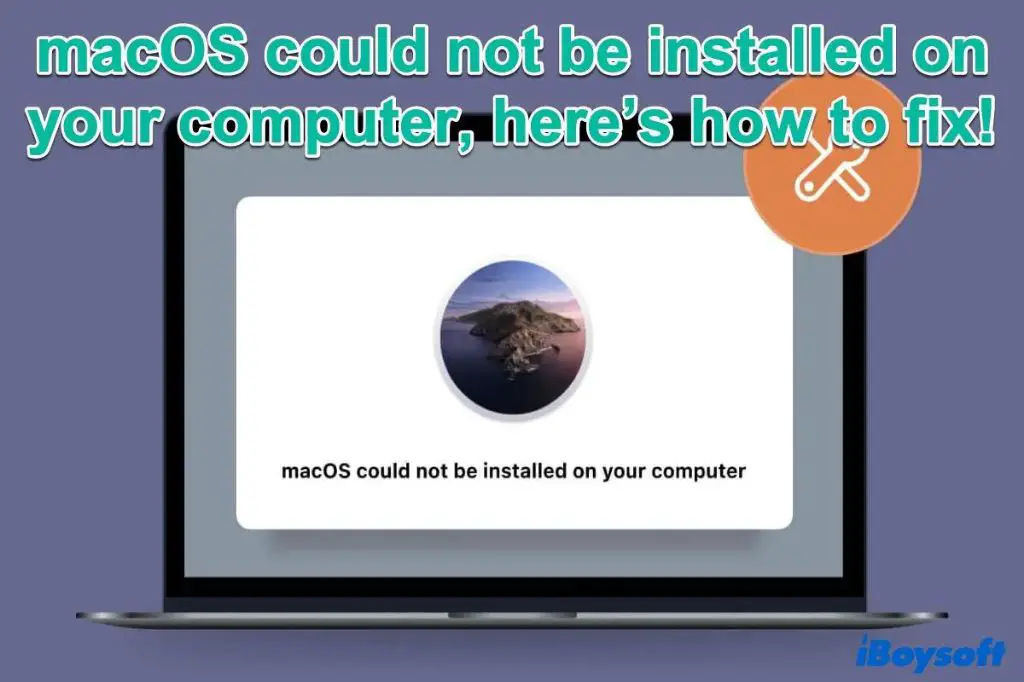If you receive an error message saying that macOS could not be installed when trying to upgrade or install a new version of macOS on your Mac, don’t panic. There are several potential causes and solutions for this problem.
Quick Overview of Potential Causes
Here are some common reasons why you may get the “macOS could not be installed” error:
- Not enough disk space – The macOS installer requires a minimum amount of free storage space on your startup disk to install. If your disk is low on space, it can result in this error.
- Incompatible hardware – Some older Macs have hardware that is not fully compatible with newer macOS versions. This could prevent installation.
- Damaged installer files – Corrupted installer files or incomplete downloads can lead to installation problems.
- Issues with startup disk – Disk errors, permission problems, or an unsupported file system on the startup disk can also cause this error.
- Third-party software conflicts – Incompatible apps, kernel extensions, antivirus software or other third-party files can sometimes interfere with installation.
Detailed Troubleshooting Steps
Now let’s go through the key troubleshooting steps to resolve the “macOS could not be installed” problem in more detail:
1. Check Available Disk Space
First, check if your Mac’s startup disk has enough free space for the macOS installer. Here’s how to check disk space on your boot drive:
- Go to Apple menu > About This Mac
- Click “Storage” tab
- Look at the chart for your startup disk and confirm there is at least 15-20GB of available space
If your startup disk is low on space, you’ll need to free up room for the installer to work. Try removing unused apps, files, iOS device backups, caches, and large downloads from the disk.
2. Use Disk Utility to Check for Disk Errors
Using Disk Utility, check the health of your startup drive and fix any errors found. Here are the steps:
- Restart Mac and hold Command+R keys to boot to Recovery mode
- Launch Disk Utility from the Utilities menu
- Select your startup disk on the left side
- Click “First Aid” and run diagnostics, then restart Mac
This will detect and repair directory damage, file system problems, and disk errors that could prevent installation.
3. Try Installing macOS on an External Drive
As a test, you can try installing the macOS installer on an external drive:
- Connect a USB drive or external hard drive with at least 20GB of space
- Boot to Recovery mode again and launch Disk Utility
- Format external drive (Macintosh HD – Journaled)
- Quit Disk Utility, then choose external drive as install destination
- Download latest macOS installer from App Store and try installation
If this succeeds, it indicates your startup disk itself has issues. You may need to erase, reformat or replace the internal drive before installing macOS.
4. Reset NVRAM and SMC
Resetting the NVRAM and SMC can help clear out any old or corrupt settings that may interfere with installation:
- NVRAM – Shut down Mac. Turn it on and immediately press Option+Command+P+R keys until you hear the startup chime again. This will reset NVRAM.
- SMC – The steps vary for Desktop vs Laptop Macs. Look up how to reset SMC for your specific Mac model.
After resetting NVRAM and SMC, try installing macOS again.
5. Make a USB Installer Drive
If you’ve downloaded the installer from the App Store, try creating a bootable USB installer drive. This provides a fresh copy of the installer files:
- Plug in a 16GB or larger USB thumb drive
- Launch Disk Utility and erase USB drive (Mac OS Extended format)
- Quit Disk Utility and launch Terminal
- Run
sudo /Applications/Install\ macOS\ Monterey.app/Contents/Resources/createinstallmedia --volume /Volumes/DRIVEreplacing DRIVE with your USB’s name - Wait for process to finish. This creates the bootable installer drive
- Boot Mac from the USB and try installing macOS from there
Using a freshly created bootable installer often resolves installation problems.
6. Try Safe Mode Installation
Booting into Safe Mode disables certain software and features that could interfere with installation. To try this:
- Restart Mac and hold Shift key after startup chime
- Let go after you see the login screen
- Install macOS – this will be in Safe Mode
- Restart to exit Safe Mode after installation finishes
Safe Mode minimizes the chance of third-party extensions or login items causing issues.
7. Remove Incompatible Software
If you use antivirus, firewall, VPN clients or other major third-party software, try removing or disabling them and attempt installation again. For example:
- Launch Malwarebytes app and click Scan tab
- Select all scan options and click Scan Now
- After scan finishes, select all items found and click Remove Selected
- Restart Mac and try installing macOS
Incompatible software and kernel extensions are commonly responsible for the “macOS could not be installed” problem.
8. Erase and Reformat the Startup Disk
If all else fails, completely erase your startup disk and reinstall macOS from scratch:
- Backup files and data on your startup disk
- Boot to Recovery mode
- Open Disk Utility and erase the startup disk (APFS format)
- Quit Disk Utility and reinstall macOS
- Restore files after installation finishes
This clean install approach usually resolves all types of system errors preventing installation.
When to Consider a New Hard Drive
In rare cases, the startup disk itself could be damaged or failing. If you still get the “macOS could not be installed” error after trying all troubleshooting steps, your drive may need to be repaired or replaced.
Signs your disk might be failing:
- Frequent crashes and performance issues
- Unusual noises from hard drive
- SMART status errors in Disk Utility
- Corrupted files and frequent disk errors
- Inability to repair disk using Disk Utility
If your disk is damaged, you’ll need to repartition or replace the drive before being able to install macOS.
When to Contact Apple Support
If you still can’t resolve the macOS installation error after trying all the steps above, it’s time to contact Apple support for further troubleshooting. Provide the installation logs when contacting Apple.
Apple support can help with the following:
- Reviewing installation logs to pinpoint cause
- Trying advanced troubleshooting steps
- Repairing disk errors that Disk Utility cannot fix
- Removing lingering incompatible software
- Determining hardware compatibility issues
Apple’s diagnostics tools and engineering teams are better equipped to identify and resolve persistent installation problems compared to regular users. Contact Apple phone, chat or in-store support to get hands-on help fixing the issue.
Frequently Asked Questions
What are the basic requirements to install macOS?
The basic requirements to install a new macOS version are:
- A compatible Mac – Check Apple’s list of supported models
- Minimum 20GB free space on startup disk
- Stable internet connection to download installer
- No major disk errors or hardware issues
- Compatible third-party software installed
Can I resolve this issue without erasing my disk?
Yes, there are several troubleshooting steps like repairing disk errors, removing software, and reinstalling macOS without wiping your data. Try these first before erasing.
How can I backup my disk before reinstalling macOS?
To backup your startup disk files before erasing, you can use Time Machine, create a disk image, clone the disk to an external drive, or manually copy important files to a separate disk or cloud storage.
Is this error specific to a certain macOS version?
No, the “macOS could not be installed” error can happen when trying to install any macOS version, including Monterey, Big Sur, Catalina and older releases. It is not isolated to a single version.
Can this error happen during a regular system update?
Yes, you may also encounter this error when trying to update an existing macOS to the latest patch release. The same troubleshooting tips apply for both fresh installations and software updates.
Is reinstalling macOS the same as erasing my disk?
No, reinstalling macOS is different from erasing your startup disk. Reinstalling will preserve your files and data. You only need to erase or reformat the disk if all else fails.
Conclusion
The “macOS could not be installed” notification can seem worrying but is often fixable with systematic troubleshooting. Check disk space, run diagnostics, remove software conflicts, and reinstall macOS using safe mode or external devices. Contact Apple if issues persist after trying all recommended steps. With patience and care, you can successfully get past this error and upgrade your Mac.