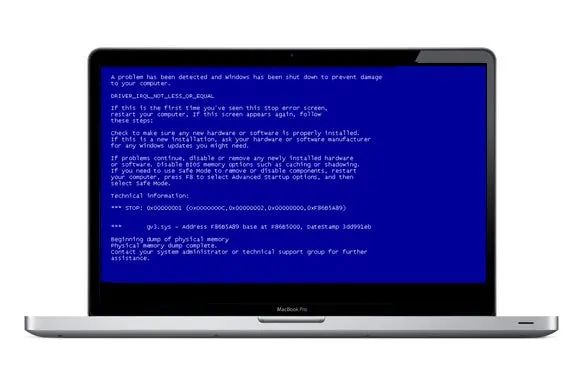Having issues starting up your Mac is frustrating, but the good news is that there are several troubleshooting steps you can take to get your computer up and running again. In this comprehensive guide, we’ll walk through all the common reasons why your Mac powers on but won’t fully boot, along with the best solutions for each scenario.
Quick Diagnosis
When troubleshooting any computer problem, it’s important to first gather some basic diagnostic information. Here are some quick checks to perform when your Mac starts up but won’t boot properly:
- Do you hear any startup chimes or see any activity on the screen when you power on? This indicates basic hardware is working.
- Do you see a flashing question mark folder, spinning wheel cursor, or other startup screen? This points to an OS issue.
- Do you hear fans or drives activating? This confirms the Mac is powering on.
- Can you boot into Safe Mode? This verifies it’s not a fundamental hardware flaw.
Making note of any activity, screens, sounds, or lights when you attempt to turn on your Mac will help narrow down the potential cause and solution.
Reset NVRAM and SMC
As a first step, try resetting the NVRAM and SMC on your Mac. The NVRAM stores low-level settings like display resolution and startup disk selection, while the SMC handles power and hardware management. Resetting them can resolve many boot issues:
- Reset NVRAM – Shut down your Mac. Turn it on and immediately press and hold Command + Option + P + R until you hear the startup chime again. This clears any corrupted NVRAM settings.
- Reset SMC – The steps vary by Mac model but involve shift-controlling the power button. Refer to Apple’s SMC reset guide for your specific computer.
After resetting both the NVRAM and SMC, try to boot your Mac again normally. If the issue persists, move on to further troubleshooting.
Boot into Safe Mode
Booting into Safe Mode loads only essential macOS components to rule out software conflicts. To enter Safe Mode:
- Fully shut down your Mac.
- Restart your Mac and immediately press and hold the Shift key after you hear the startup chime.
- Release the Shift key when you see the login window (Mac will take longer to start up).
- Log in normally and test if issues persist in Safe Mode.
- Restart to exit Safe Mode.
If your Mac boots successfully in Safe Mode, it indicates third-party apps or login items are likely causing the main boot problems. You can troubleshoot software conflicts from there.
Run Disk Utility
Corrupted drive directories can also prevent your Mac from finishing the startup process. Run Disk Utility from the Recovery Mode to check and repair drives:
- On the non-functioning Mac, hold Command + R on boot to enter Recovery Mode.
- When the utility window appears, select Disk Utility.
- Click Continue to proceed.
- Select your Mac’s primary drive in the sidebar.
- Click First Aid and Run to check for and fix directory errors.
- If errors are found, run First Aid again until the drive is verified as repaired.
- Quit Disk Utility and try rebooting normally.
Disk Utility can automatically fix many minor drive problems that could be affecting your startup process. If the issue continues even after drive repair, it may be a physical component failure.
Determine if Hardware Issue
With software-based causes ruled out, the underlying problem is likely a hardware component failure. Here are ways to help determine if a faulty hardware part is preventing startup:
- Listen for error tones – Unusual beeps at startup often correspond to RAM issues.
- Check fans and lights – A lack of fan spin or LED activity can indicate a bad logic board.
- Try safe mode buttons – Pressing shift, option, ctrl keys may reveal a hardware fault.
- Connect to external display – If main display stays black, could be a graphics card failure.
- Attempt data recovery – Remove drive and connect externally to recover data.
A computer repair technician can run diagnostics to officially confirm any hardware defects. But if the above tests point to a component failure, physical repair or replacement of the Mac logic board, RAM, drive, graphics, or other damaged parts will be necessary.
Common Hardware Causes
These are some of the most frequent hardware issues that can lead to Mac powering on but not successfully booting up:
Faulty RAM
If RAM modules become dislodged or damaged, startup processes can easily crash. Listen for beep codes on startup for reference. RAM issues can often be resolved simply by reseating or replacing RAM sticks.
Failed Hard Drive
A corrupted or malfunctioning hard drive will block boot up even if other hardware is fine. Recovery mode or external connection can sometimes access data, but drive replacement may be required.
Dead Logic Board
The main system board provides power to all components, so if it fails, startup is impossible. Logic board issues typically require a repair shop to replace the entire board.
Bad Power Supply
If the power supply circuits on the logic board fail, the Mac will not receive stable power during boot. Intermittent shut downs or failure to power on are also symptoms.
Graphics Card Problems
Damaged graphics processors or GPUs can cause black screens and boot failure. On laptops, the logic board typically contains the graphics chipset.
A single Ram stick going bad is a common culprit for Macs not booting properly. But essentially any essential component that gets damaged can prevent successful startup.
Repair Options
Once any faulty hardware causing the failed boot up is identified, you have a few options for getting your Mac functional again:
- DIY repair – Only advised for minor repairs like RAM replacement. Follow guide and use proper tools.
- Apple Store – Genius Bar can diagnose issue and repair in-store if covered by warranty.
- Authorized Service Provider – Official third-party repair shops can fix Macs at lower cost than Apple.
- Independent Mac repair – May offer discounts compared to Apple but no warranty.
Costs vary significantly based on your specific Mac model and the components that need replacement. Newer Macs also tend to be more difficult and expensive to repair due to compact integrated parts. So Apple’s flat-rate repair pricing could end up more cost-effective than a third-party for major component replacements like logic boards or drive repairs in modern Macs.
Prevent Future Boot Up Failures
While any Mac can experience catastrophic hardware failure, you can take steps to help prevent many startup and boot problems in the future:
- Install available macOS updates which include fixes for potential boot issues.
- Only use reputable third-party apps and plugins to minimize software conflicts.
- Refrain from shutting down forcefully to reduce drive directory damage.
- Keep liquids away from Mac to prevent short circuits.
- Monitor Mac cooling and temperatures to avoid component heat damage.
- Back up regularly so drive failure does not lead to data loss.
- Check Activity Monitor for any high usage strains on system resources.
- Consider purchasing AppleCare extended warranty for longer hardware flaw protection.
Conclusion
A Mac failing to complete startup is always concerning, but is also a fairly common occurrence with a range of potential fixes. Methodically verifying software issues like Safe Mode conflicts, repairing any drive errors with Disk Utility, and diagnosing hardware component failures can get your Mac booting properly again. For severe hardware damage like a logic board failure, authorized repair shops can replace components to restore functionality. And preventative care like drive backups and install caution can help avoid many boot errors before they happen.