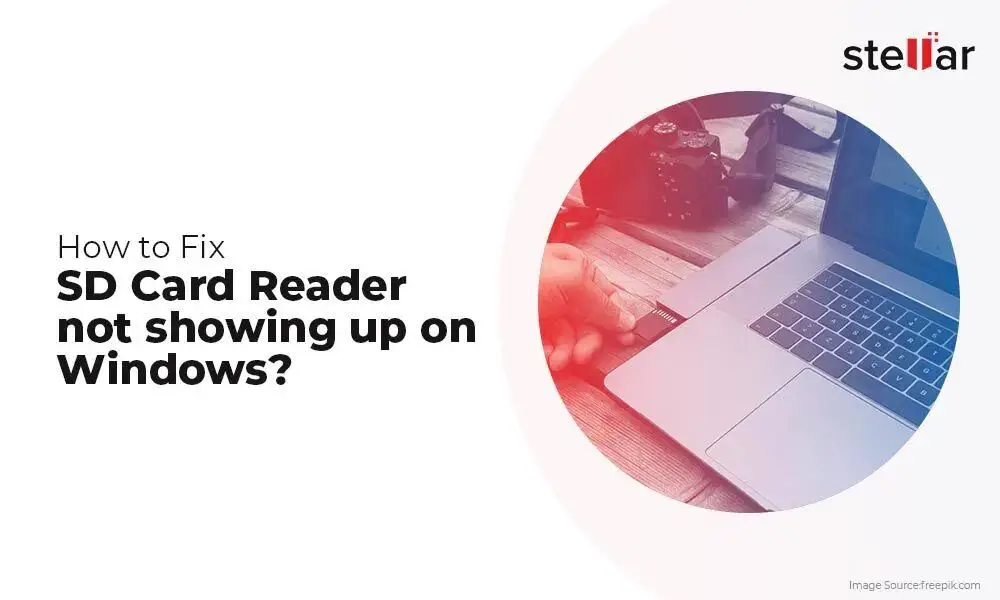Having an SD card that is not accessible can be frustrating. When you insert the SD card into your device, you may get an error message that the card is not readable or the files cannot be accessed. There are several potential causes and solutions for an inaccessible SD card.
Quick Fixes to Try
Before diving into more complicated troubleshooting, there are a few quick fixes you can attempt to get your SD card working again:
- Clean the contacts – Use a soft pencil eraser to gently rub the gold contacts on the SD card. This removes any dust or debris that could be interfering with the connection.
- Check the card reader – Try the SD card in a different device or card reader. This will confirm if the issue is with the card or the reading device.
- Reinsert the card – Remove and reinsert the card to reseat the connection. Sometimes the contacts just need to make a fresh connection.
- Restart your device – Power cycle the computer, camera, or device you’re using. A simple restart can clear any software issues.
If one of those quick fixes allows access to the SD card again, you’re all set. If the card still isn’t recognized, move on to some more advanced troubleshooting.
Physical Damage to the Card
One possibility is physical damage to the SD card. The most common ways an SD card can be physically damaged include:
- Bent or broken card – Dropping or bending the card could damage the components inside making part or all of the storage inaccessible.
- Dust or debris in card slot – If tiny particles make their way inside the SD card slot, they could obstruct the contacts.
- Corrosion from water – If the card gets wet at any point, corrosion could build up on the metal components and traces on the card.
In most cases of physical damage, the SD card is unusable and the data may be unrecoverable. However, if it’s just some debris in the slot, you can use compressed air to try to blow it free. As a last resort, very carefully using a toothpick or tweezers can help remove stubborn particles if compressed air doesn’t get them loose.
Software Issues
The issue preventing access to the SD card could also be related to software, not hardware. Some possible software issues include:
- Improperly ejected card – Always use the Eject option before removing an SD card from your computer. Improperly ejecting can cause corruption.
- File system errors – The file system could have errors if the card was pulled out mid-transfer.
- Driver conflicts – Outdated drivers, corrupted drivers, or driver conflicts could make the card unreadable.
- Virus or malware infection – Viruses sometimes target external drives to spread themselves.
For software issues, connecting the SD card to a different device usually provides clues. If that other device can read the card, the issue is isolated to the original computer. Some troubleshooting steps for software problems include:
- Update or reinstall drivers
- Use antivirus to scan for malware
- Use disk utility apps to check and repair file system errors
- Format the card (after recovering data if needed)
Issues With the SD Card Itself
In other cases, the SD card itself has failed or is damaged. Some potential issues specific to the SD card include:
- Card is too old – SD cards have a limited lifespan and can degrade over years of use.
- Fake or poor quality card – Counterfeit cards often fail quickly. Only buy reputable brands.
- Wear from excessive writes – Frequent erasing and rewriting data reduces the card’s life.
- Card reader compatibility issues – Very old cards might not work in newer readers.
If you’ve narrowed it down to a problem with the SD card itself, here are some steps to try:
- Check if the card needs to be formatted – Try formatting on a different device if needed.
- Test the card with the manufacturer’s utility – Most have their own utility to test read/write.
- Look for errors using built-in disk utilities – This can reveal underlying problems.
- Contact the manufacturer – The company may replace defective cards under warranty.
If all else fails, the SD card has reached the end of its lifespan and needs to be replaced. Fortunately, SD cards have come down significantly in price making replacement affordable.
How to Recover Data from an Unreadable SD Card
If your SD card is not accessible but you need files stored on it, you may be able to recover the data. Here are some steps to attempt recovery of your valuable photos, videos, documents and other data:
- Don’t overwrite the card – Don’t attempt to format the card or write any new files. This overwrites the stored data.
- Try recovery software – Specialized software can scan the card and extract readable files.
- Send to a recovery service – For critical files, pros can disassemble the card and manually recover data.
- Check if backups exist – Retrieve copies of your files if you have them on another device or a cloud backup.
SD cards support the TRIM command which permanently deletes data marked for deletion. So for the best chance of recovery, stop using the card immediately and use read-only recovery tools.
Tips to Avoid SD Card Issues
Following best practices when using your SD card can help avoid corruption or failure. Some tips include:
- Don’t remove the card when writing data
- Always use “Eject” before removing on computers
- Handle the card carefully avoiding drops
- Store in a protective case when not in use
- Don’t expose to moisture or extreme temperatures
- Don’t store close to magnetic fields
- Use reputable brands and buy from authorized retailers
SD cards are reliable storage devices when treated properly. By taking care of your card and following proper procedures, you can significantly reduce the chance of technical issues.
My SD card is not accessible or readable on Windows, what should I do?
Here are some steps to try if your SD card is not being detected or is inaccessible on a Windows PC:
- Check if the card is properly inserted in the card reader slot
- Try the card reader and SD card on another computer
- Inspect card reader and SD card for any damage or dirt
- Update or reinstall drivers for the card reader
- Change the drive letter assigned to the SD card
- Use Windows tools like Disk Management to troubleshoot
- Scan for errors and attempt data recovery
- If needed, format the SD card to repair any file system issues
If the SD card is still not recognized, it likely has a hardware issue and may need to be replaced. Always safely eject and fully power down before removing the card to prevent further damage.
Conclusion
An SD card not being detected or accessible can cause problems accessing important files and data. In many cases, the issue can be resolved by cleaning the card, troubleshooting software conflicts, or formatting the device. For lasting damage, professional data recovery services may be required. Following best practices for removing, handling, and storing your SD cards can help maximize their lifespan.