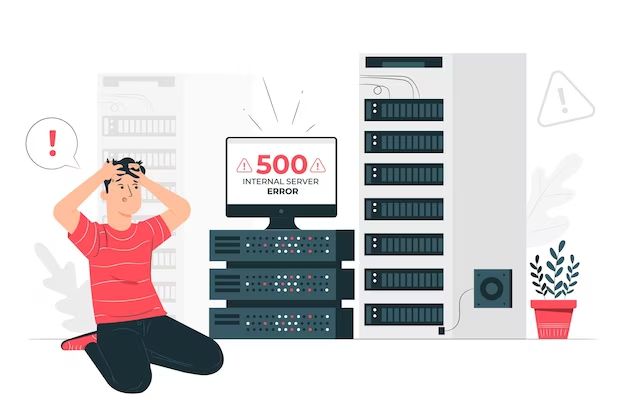A server outage or downtime can happen at any time and can be incredibly disruptive to business operations. When a server goes down, it’s important to diagnose the issue quickly and take steps to get it back up and running ASAP. This article will provide some troubleshooting tips and best practices for dealing with a server outage.
How to Know if a Server is Down
There are a few key indicators that a server is down or experiencing issues:
- You can’t access the website or application hosted on the server.
- Error messages display when trying to connect.
- Monitoring tools show the server is offline or not responding.
- Users report being unable to access resources on the server.
Once you’ve confirmed the server is down, the next step is finding out why and getting it back online quickly.
Troubleshoot the Issue
Start troubleshooting by checking for any obvious causes like power or network outages. If the server is hosted on-premises, physically go to the server room and check that all devices are powered on and cables are plugged in. For cloud-hosted servers, check the cloud provider’s status page for any ongoing outages.
Log into the server and check settings, logs and metrics to pinpoint the issue. Some common things to look for include:
- Hardware failures like a bad hard drive or faulty RAM.
- Boot issues that are preventing the server OS from starting properly.
- Networking problems like incorrect DNS settings or losing IP connectivity.
- Service crashes or failures for critical processes like web server or database services.
- Operating system crashes or freezes.
- Security breaches like DDoS attacks or ransomware infection.
Use monitoring tools like server management software or log analyzers to get visibility into health metrics and error messages that can help diagnose the problem.
Attempt to Restart the Server
One simple fix is to restart the server, which can clear up temporary glitches and issues. Make sure to restart it gracefully using standard operating procedures rather than just powering it off forcefully.
For physical servers, you may need to press the reset button or use remote management tools to restart it. For cloud servers, log into the cloud provider portal and restart the instance from the dashboard or CLI.
Monitor the server as it boots back up to see if the restart resolved the issue and services come back online normally. If it does not successfully restart, that indicates a deeper problem.
Troubleshoot Boot Issues
If the server won’t boot up properly, there are a few steps to investigate further:
- Check boot settings in the BIOS or UEFI firmware for any misconfigurations.
- Examine bootloader settings to make sure the correct OS is being loaded at startup.
- Look for physical issues like failed disks or unplugged power cables if server won’t POST.
- Try booting from a live OS image to test hardware and network components.
- Review system logs from the last known good startup to find startup errors.
Getting the server to boot properly is the first priority. If boot issues persist, it may require hardware repair or replacement to get past this step.
Check Connectivity and Network Issues
Losing network connectivity is one of the most common reasons for servers becoming unreachable. Check for problems like:
- Network cable loose, damaged or unplugged.
- Faulty network port or NIC card.
- VLAN misconfiguration or missing routes.
- Incorrect DNS records or host firewall rules blocking traffic.
- DHCP issues or IP conflicts.
- Upstream network device like a switch is down.
Confirm that the server can communicate on the network by pinging local and internet IP addresses. Try swapping the cable to a known good port or NIC to isolate the issue.
Verify Critical Server Services
Once the server is back online, check that key services like web servers, databases and applications are up and running. Some steps to try:
- Review system process and services list to make sure expected ones are running.
- Test connectivity to service ports like 80 for HTTP or 3306 for MySQL.
- Tail service logs to look for errors and failure messages.
- Try manually restarting any crashed services.
- Check health endpoints for APIs and web apps to confirm they’re responding.
Getting the core services back up is critical before users can access the server fully again.
Restore from Backup
For severe crashes or hardware failures, you may need to recover from backup to restore the system. Make sure current backups are available and untampered with. Steps could include:
- Recovering files and databases from backup tapes or snapshots.
- Completely reinstalling the operating system from scratch.
- Restoring virtual machine or cloud instance from image backup.
- Rebuilding the server using automation tools like Puppet or Ansible.
Take the opportunity to patch and update system software during the restore process. Test extensively before reconnecting users to validate full recovery.
Establish Temporary Workarounds
If the outage is expected to last for an extended time, setup temporary solutions to reduce impact on users:
- Redirect DNS and traffic to alternate servers.
- Launch replacement cloud instances to take over workload.
- Set up a static web page explaining the outage.
- Enable read-only modes or queuing for databases.
- Provide alternate contact methods for affected services.
Having contingency plans to enable continuing partial business functions can minimize disruption.
Keep Users Informed
Communicate status updates to users so they understand why services are unavailable. Methods include:
- Posting announcements on website and social media channels.
- Emailing registered user accounts.
- Updating API and mobile app notifications.
- Providing estimated timeframes for resolution.
- Listing alternate contacts or procedures.
Transparency about ongoing issues and fixes can avoid confusion and frustration for users.
Document Post-Mortem Analysis
After the server is restored, conduct a complete analysis of root causes and how the issues were fixed:
- Create a detailed incident report for documentation.
- Identify key metrics like mean time to repair.
- Outline step-by-step corrective actions taken.
- Highlight which procedures or contingencies worked well.
- Call attention to any deficiencies or gaps.
Review post-mortems after outages to continuously improve incident response and limit future downtime.
Implement Preventative Measures
To avoid repeated issues, learn from each outage to strengthen reliability:
- Improve monitoring and alerting with additional checks and limits.
- Streamline processes to speed up detection and diagnosis.
- Establish redundancies and failover methods.
- Review capacity and load to right-size infrastructure.
- Upgrade faulty hardware components.
- Automate more recovery workflows.
- Expand staff training on procedures.
Continuous improvement to stability and uptime requires analyzing missteps and optimizing all aspects of incident response.
Leverage Cloud Reliability
For maximum reliability, consider migrating servers and infrastructure to the cloud:
- Take advantage of cloud provider redundancy and uptime SLAs.
- Leverage autoscaling, load balancing and self-healing capabilities.
- Reduce maintenance and management overhead for IT teams.
- Improve cost efficiency by only paying for consumed resources.
- Scale seamlessly to accommodate spikes in traffic and usage.
Cloud platforms provide built-in continuity and disaster recovery that surpass most on-prem environments.
Conclusion
Recovering quickly when servers fail is crucial to delivering continuous uptime and availability. By following troubleshooting best practices and having a plan in place, IT teams can diagnose issues decisively and restore services promptly. Taking the opportunity to learn from outages also reduces the chance of recurrence and limits disruption to users and the business when the inevitable does occur.