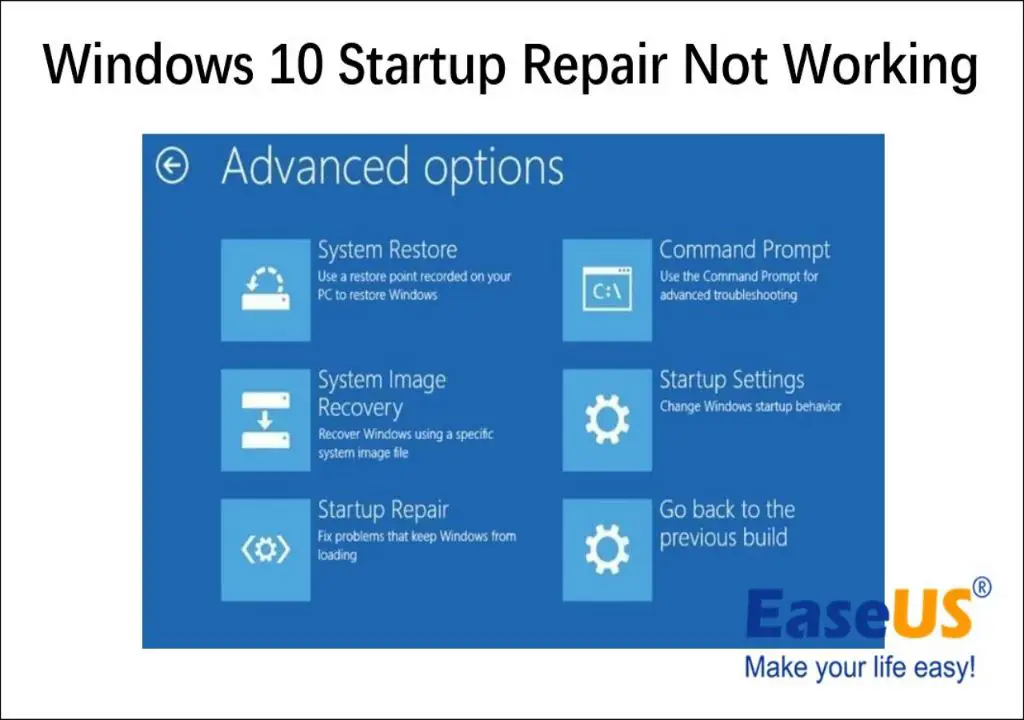Startup repair is a built-in Windows tool that aims to diagnose and fix problems that may be preventing your computer from starting up properly. It can be a useful first step when troubleshooting startup issues before trying more complex solutions. However, startup repair doesn’t always successfully resolve the problem. If you’ve run startup repair several times and it continues to fail or your computer still won’t start correctly, there are several further steps you can take to try to get your system running again.
Why does startup repair fail?
There are a few common reasons why startup repair may not be able to fix your startup issues:
- Corrupted system files – Startup repair tries to replace damaged or missing system files, but if crucial files are corrupted beyond repair, startup repair may not be able to restore them.
- Hardware issues – Problems with your hard drive, RAM, motherboard or other hardware components can prevent startup repair from completing successfully.
- Advanced startup issues – If you’re having advanced startup problems like being stuck in a reboot loop, getting a blue screen error or facing startup freezes, startup repair may not be enough to fix these complex problems.
- Incompatible software – Startup issues may be caused by incompatible or faulty apps, drivers or software updates, which startup repair isn’t equipped to troubleshoot and remove.
- User profile issues – Damaged user profiles can sometimes prevent the proper loading of Windows, which startup repair isn’t designed to diagnose and repair.
If startup repair has failed after several attempts, one or more of these underlying issues is likely causing your startup problems.
First steps to try after startup repair fails
Before you move onto more advanced startup repair alternatives, there are some initial troubleshooting steps you should take:
Run startup repair multiple times
It’s worth trying startup repair at least 3 times to see if it can successfully diagnose and repair the problem on a subsequent attempt. Startup repair has to check many different system files and settings, so running it multiple times may allow it to detect and replace corrupted files.
Restart your computer
After running startup repair, restart your PC and check if the issue is fixed. Sometimes restarting can resolve simple software conflicts or profiling issues that were preventing startup from completing correctly.
Boot into safe mode
Safe mode starts Windows with only the essential drivers and services, avoiding any third party software conflicts. Try running startup repair while booted into safe mode. Additionally, booting into safe mode can itself sometimes resolve startup crashes and blue screens caused by software clashes.
Disconnect all peripherals and external devices
Remove all external devices like USB drives, printers, peripherals etc and try startup repair again. Peripheral drivers can sometimes interfere with startup, so disconnecting all of them may allow startup repair to work properly.
Check your hard drive health
Use your BIOS settings or software like SeaTools or DiskCheckup to check your hard drive’s SMART status and run disk error scans. Startup issues are commonly caused by a failing hard drive. If the hard drive checks out OK, startup repair stands a better chance of working.
Running startup repair multiple times, restarting, booting into safe mode and checking external devices/hard drive health are worthwhile first steps before moving onto more intensive startup repair alternatives.
Advanced startup repair options
If you’ve tried the initial troubleshooting tips above and startup repair still isn’t working, there are some more advanced startup repair tools and options to try:
Windows recovery environment (WinRE)
The Windows Recovery Environment is an advanced startup repair tool that can diagnose and fix more critical errors than regular startup repair. It has more system diagnostic and repair capabilities.
To access WinRE:
- Open Settings > Update & Security > Recovery
- Under Advanced startup, click Restart now
- After your PC restarts to the Choose an option screen, select Troubleshoot > Advanced options > Startup Repair
WinRE will now run an advanced diagnostic and try to automatically repair any errors causing startup failure.
Automatic Repair
Automatic Repair is the default startup repair tool that runs when you boot into WinRE. It works similarly to regular startup repair, but with enhanced diagnostics.
If the Automatic Repair still doesn’t fix your startup issues, you can also try the other advanced recovery tools available on the Advanced options screen, like:
- System Restore – Reverts your PC configuration to an earlier restore point before the issue occurred
- System Image Recovery – Restores your entire system from a previously created system image backup
- Command Prompt – Lets you manually run advanced recovery and diagnostic commands to fix startup errors
Startup Settings
When booting your PC, repeatedly press F8 or Shift+F8 to access the Advanced Boot Options menu. Select Startup Settings > Restart. After restarting, your PC will display the Startup Settings menu where you can enable advanced startup modes like Safe Mode or Safe Mode with Networking.
Trying startup repair while booted into one of these modes may allow it to work properly, especially Safe Mode.
Restore factory settings
Reverting your PC back to factory default settings will erase all installed apps and drivers that could be interfering with system files needed for startup.
To restore factory settings:
- Boot into WinRE > Troubleshoot > Reset this PC
- Choose Keep my files or Remove everything depending on whether you want to delete personal files
- Follow the onscreen instructions to complete the reset process
After resetting your PC, check if startup repair can now fix any system errors without conflicting software getting in the way.
Clean boot your PC
Clean booting your PC involves booting into Windows with only the bare minimum drivers and services running to avoid any software conflicts.
To clean boot your PC:
- Open msconfig (press Win+R and type msconfig)
- Go to the Services tab and check Hide all Microsoft services
- Disable all services except Microsoft services
- Go to the Startup tab and disable all startup items
- Click OK and restart your PC
Now run startup repair while your PC is clean booted – this may resolve software-related conflicts that were preventing startup repair from working properly.
System File Checker (SFC)
System File Checker scans Windows system files for corruption and replaces damaged or missing files. If startup repair cannot repair system file errors, running SFC may fix the damaged files.
To run SFC:
- Type cmd in the Windows search bar
- Right-click Command Prompt and select Run as administrator
- Type sfc /scannow and press Enter
SFC will now scan and repair any damage to important system files that may be preventing successful startup.
DISM image cleanup
DISM (Deployment Image Servicing and Management) can fix Windows image corruption errors that may be causing startup repair to fail.
To run DISM cleanup:
- Open Command Prompt as admin
- Type DISM /Online /Cleanup-Image /RestoreHealth and press Enter
.
DISM will now correct any OS image corruption that could be interfering with effective startup repair.
Resolve driver incompatibilities
Corrupted, outdated or incompatible drivers can sometimes trigger startup crashes and prevent startup repair from working correctly.
To fix driver issues:
- Boot into safe mode – faulty drivers are disabled in safe mode
- Uninstall recently added drivers
- Update outdated drivers
- Roll back drivers in Device Manager
With incompatible drivers out of the way, startup repair will have a better chance of succeeding.
Check your hard drive
Damaged hard drives are one of the most common reasons for startup repair failures. Check your drive health using Hard Disk Sentinel or manufacturer disk tools. Update your hard drive firmware, reseat cables, test it in another PC or replace it if needed. With a healthy drive, startup repair can run properly.
Repair or replace hardware components
Faulty RAM, failed power supplies, heat damage and worn out motherboards can lead to startup issues that resist startup repair. Diagnose your PC’s hardware using tools like Memtest86 or Prime95 and replace any deteriorated components. This will eliminate serious hardware-related failures blocking effective startup repair.
What if no advanced options work?
If you’ve exhausted all the advanced startup repair options but your PC still won’t start properly, there are a few last resort options to try:
Clean install Windows
Performing a completely clean install of Windows will wipe your drive and install a fresh Windows system from scratch. This guarantees no corrupted files or software issues are carried over to the new installation.
- Backup important data and insert your Windows install media
- Boot from the media and select Custom install > Delete/format all partitions
- Clean install Windows on the blank drive
Test if startup repair can now fix boot issues on the clean Windows install. If the issues persist, it’s a hardware problem.
Replace the hard drive
If startup repair fails on a new clean Windows install, the hard drive is likely faulty. Replace the old drive with a new, compatible hard drive and cleanly install Windows on it. This will rule out the drive as the source of unfixable startup errors.
Repair/replace hardware components
Damaged motherboards, failed RAM sticks, faulty power supplies etc can cause startup issues so severe that no amount of software troubleshooting helps. Inspect all your PC’s hardware thoroughly and replace anything that’s worn out or broken.
With all new, functioning hardware components and a clean Windows install, your computer has the best chance of running startup repair successfully.
Preventing startup repair from failing
To avoid startup repair failures in the future:
- Always install the latest Windows updates
- Don’t interrupt Windows updates or restarts
- Install reputable apps and keep drivers updated
- Regularly backup important data
- Check your drive health and monitor PC temperature
- Keep your Windows partition clean and defragmented
Following these tips will minimize file corruption and startup errors so startup repair can work effectively if problems do occur.
Conclusion
Startup repair can be a quick first step to resolving boot up issues, but is not guaranteed to fix more complex startup failures. If repeated attempts don’t restore your system startup, methodically try more advanced troubleshooting like WinRE, SFC, DISM, safe mode, clean boot, hardware diagnostics and repairs and clean Windows installations. Eliminating software and hardware faults may finally allow startup repair to work properly again. But in some cases a new hard drive or even a new PC may be needed if damage is beyond repair. With persistence and patience, you can get to the bottom of why startup repair has failed and get your PC booting smoothly again.