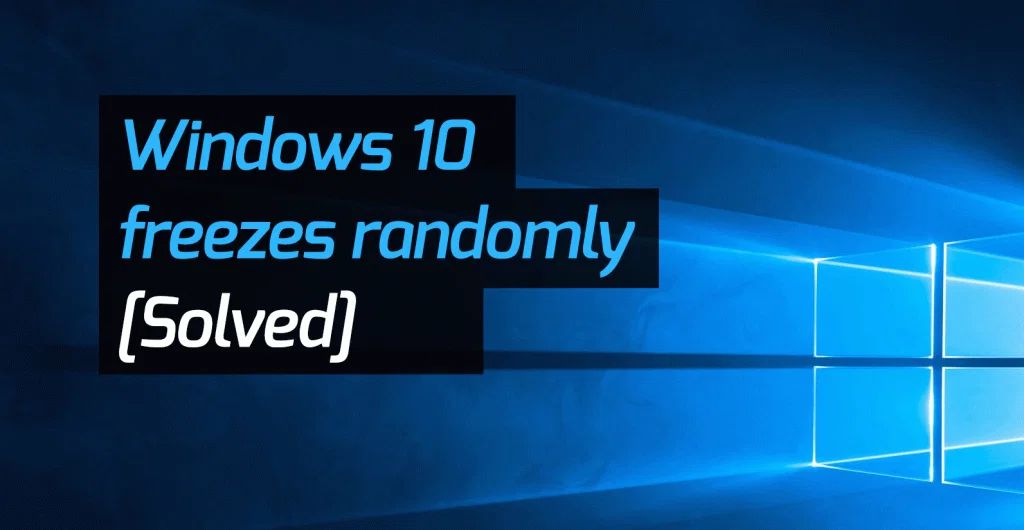Windows 10 freezing during updates is a frustrating issue that many users encounter. An update getting stuck can disrupt your workflow and prevent you from using your computer. In some cases, a frozen update process can even lead to data loss or system instability if not addressed promptly.
When an update freezes, the Windows update process stops responding and your computer is left in a hanging state, unable to proceed or rollback. Your screen may freeze on the Windows logo and spinning dots, or you may just see a black/blank screen. This leaves you unable to use the computer normally until the frozen update is resolved.
In this guide, we will cover the main troubleshooting steps to get your system unfrozen and resume normal operation after a Windows 10 update goes awry. Following the solutions here can help you get your PC back up and running again quickly.
Determine If Truly Frozen
Before forcing a restart, it’s important to determine if Windows 10 is truly frozen or just responding slowly. Here are some ways to check:
- Try moving your mouse cursor – If you can still move the cursor, Windows is likely just slow, not frozen.
- Press Ctrl + Alt + Del – If the task manager opens, Windows is still responding.
- Look for animation – Check if icons are still animating or if videos/music are still playing. This indicates Windows is not completely frozen.
- Wait several minutes – Give Windows additional time to respond before assuming it’s frozen.
- Check hardware lights – If lights on your keyboard, mouse, or PC case are still blinking, the hardware is likely still working.
- Listen for hard drive – Put your ear to the computer and listen for hard drive activity, which suggests Windows is still running.
If there is absolutely no response after several minutes, it’s safe to assume Windows 10 is completely frozen and needs a reset.
Force Restart
If Windows 10 is completely frozen and unresponsive, pressing Ctrl+Alt+Delete or other keyboard shortcuts may not work. In this case, you can force a restart by holding down the power button on your computer for 10 seconds or more. This will abruptly cut power and turn off the PC (https://www.electric.ai/blog/how-to-fix-a-frozen-computer).
To force restart your Windows 10 device:
- Press and hold the power button for at least 10 seconds, until the computer powers off.
- Wait a few seconds, then power the PC back on as normal.
Forcing a restart can help break the freeze and get Windows 10 booted back up. However, before restarting, be sure to save your work if possible, as any unsaved data may be lost. A forced restart should be used as a last resort when all else fails.
Boot into Safe Mode
If Windows 10 freezes during an update and will not restart properly, booting into Safe Mode can help troubleshoot the issue. Safe Mode starts Windows with only the bare minimum drivers and services, avoiding any third party applications that may be causing problems.
To boot into Safe Mode on Windows 10:
- Force restart your computer by holding down the power button.
- As soon as you see the Windows logo, hold down the F8 key which will open the Advanced Boot Options menu.
- Select Safe Mode using the arrow keys and press Enter.
Once in Safe Mode, check if the freezing issue still occurs when trying to install updates. If the update can now install successfully, then some third party application was likely causing the conflict in regular mode. Updating drivers, system files, or removing problematic software may resolve the issue.
Safe Mode also enables troubleshooting by only loading the essential drivers and services. If the computer freezes even in Safe Mode, this points to a deeper system issue that requires advanced diagnostic and repair tools.
For more information, see this guide to booting into Windows 10 Safe Mode: PC stuck in safe mode
Disable Antivirus
One potential cause of Windows 10 freezing during an update is a conflict with antivirus software running in the background. Antivirus software like Windows Defender can sometimes interrupt system processes like updates. To troubleshoot, try temporarily disabling your antivirus program:
1. Open Windows Security in the Start menu. Click on Virus & threat protection settings.[1]
2. Under Virus & threat protection settings, turn off Real-time protection and Cloud-delivered protection.
3. Reboot your computer and attempt the Windows update again.
Disabling antivirus protection temporarily stops it from blocking system processes. Keep in mind though, your computer will be vulnerable during this time. Only disable protection long enough to test if it resolves the freezing issue. Then re-enable antivirus again.
Check for Malware
Malware infections can sometimes cause Windows to freeze or become unresponsive during updates. Run a full system scan with your antivirus program or the built-in Windows Defender to check for malware that may be interfering with the update process. Be patient during the scan, as it can take a while to fully scan the whole system.
If your antivirus scan gets stuck or freezes partway through, try rebooting and running in Safe Mode with Networking enabled. This loads Windows with minimum drivers and services, which can allow a stubborn malware scan to complete. You can also try temporarily disabling your antivirus before running the scan again.
For Windows Defender specifically, the scan freezing at 0% is a common issue that may be related to corrupted files. Running SFC /scannow in an admin command prompt can repair damaged system files and allow Defender to scan properly again (source). Make sure you have at least 15GB of free space on your C: drive as well.
Detecting and removing any malware is an important step towards resolving update freezes in Windows 10. A clean scan can identify infections interfering with system processes.
Update Drivers
Outdated drivers are a common cause of Windows 10 freezing during an update. Graphics card drivers in particular can lead to system freezes if they are not up to date. As Microsoft support suggests, “Graphics driver updates can fix problems like crashes and freezes.” [1] It’s important to keep your drivers, especially graphics drivers, updated to prevent conflicts during Windows updates that can lead to freezing.
To update your drivers, go to Device Manager and check for any devices with a yellow exclamation point, which indicates an outdated driver. You can right-click the device and select “Update driver” to automatically find and install the latest driver from Windows Update. For graphics drivers, visiting your manufacturer’s website and downloading the latest driver is recommended. After fully updating your drivers, especially graphics drivers, Windows 10 should be less likely to freeze during updates.
Reset Windows
Resetting Windows 10 can often resolve issues caused by a buggy update or other system files that have become corrupted. The reset option allows you to choose to keep your personal files or remove everything. If Windows froze during an update, it’s recommended to first try resetting while preserving your files.
To reset Windows 10 while keeping your personal files:
- Go to Settings > Update & Security > Recovery
- Under ‘Reset this PC’, click Get started.
- Choose the option to Keep my files. This will reinstall Windows but preserve your personal files, apps from the Microsoft Store, and some settings.
- Follow the on-screen instructions to complete the reset process.
Resetting Windows with the ‘Keep my files’ option can often successfully recover from a frozen update while allowing you to restore your apps and settings afterwards. Just be prepared for the process to take some time completing.
Clean Install
If none of the previous troubleshooting steps resolve the freezing issue, performing a clean install of Windows 10 may be necessary as a last resort. A clean install involves completely wiping the hard drive and reinstalling Windows from scratch. This eliminates any corrupted files or settings that may be causing the freezing problem.
Before clean installing, be sure to back up any important data. The process will erase everything on the drive. You’ll need to boot from a Windows 10 installation media on a USB drive or DVD. Choose advanced options, then select “Custom: Install Windows Only” to format the drive and do a fresh install. Be prepared for this to take some time.
A clean install should resolve any software issues causing freezes. However, if the computer continues to freeze even after a clean install, the freezing may be related to a hardware problem that requires further diagnosis. A clean install of Windows 10 provides the cleanest slate possible in terms of software.
Sources:
https://answers.microsoft.com/en-us/windows/forum/all/windows-10-clean-install-hangs-up-at-just-a-moment/6e63580b-cda8-49d4-94c3-6a206f499460
Prevent Future Freezes
Here are some tips to help prevent Windows 10 from freezing during future updates:
Check for and install any available updates for drivers and firmware. Outdated drivers can sometimes cause conflicts during Windows Updates. Visit your computer manufacturer’s website to find the latest drivers. For more information, see this guide on updating motherboard drivers and firmware.
Make sure your antivirus software is compatible with the latest Windows version. Some antivirus software can conflict with Windows Updates. Check with your antivirus vendor to ensure compatibility. Consider temporarily disabling your antivirus before applying major Windows updates. Just remember to re-enable it afterwards.
Uninstall unnecessary programs, utilities, and processes running in the background. Too many programs starting up when Windows boots or running in the background can sometimes interfere with updates. Review installed programs and browser extensions. Remove any that are no longer needed or used.
Clean up your hard drive. Make sure there is sufficient free space available, at least 15-20% recommended, before applying updates. Also run disk cleanup, defragment your hard drive, and check for disk errors. A healthy disk can help prevent freezing or crashing during updates.
Consider delaying major feature updates, and only install when you have time for potential issues. Major Windows 10 updates can sometimes cause temporary freezing or crashes as system files get replaced. Delay optional updates and only apply when you have time to troubleshoot.
Overall keeping your system optimized, drivers updated, unnecessary programs removed, and sufficient disk space free can help minimize the chances of Windows 10 freezing during future updates.