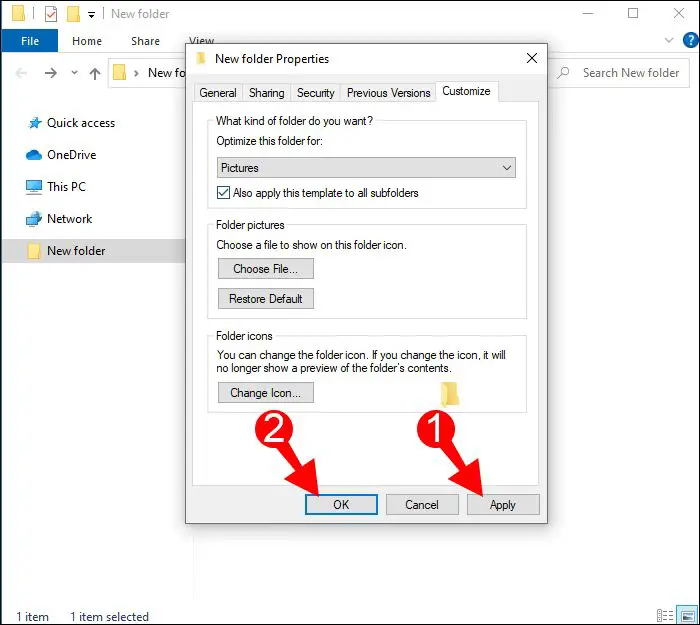It can be very frustrating when you try to delete a file, but you get an error message saying the file is open or in use. This issue often occurs because the file is currently being accessed by a program or process on your computer. Thankfully, there are several methods you can use to locate and close programs/processes using the file so you can successfully delete it.
Quick Answer:
To delete a file that is in use, you need to:
- Close any programs that may be accessing the file.
- Use Task Manager to end processes using the file.
- Restart your computer to stop any background processes from accessing the file.
- Use Unlocker utility to delete files opened by Windows processes.
Read on for detailed steps and explanations for each method.
Method 1: Close Programs Accessing the File
The easiest solution is to close any programs that may be opening or editing the file you want to delete. For example, if you’re trying to delete a Word document but Word is currently open with that file, you’ll need to close Word first.
Follow these steps:
- Check the title bar and taskbar to see what programs are currently running.
- Close any programs that might be accessing the file you want to delete.
- Try deleting the file again once applicable programs are closed.
This method works well for files open in common programs like Microsoft Office apps, PDF readers, media players, etc. Simply exiting the program should close that file and allow deletion.
Method 2: End Processes with Task Manager
If closing background programs does not allow you to delete the file, the next step is using Task Manager to end any processes that have locked the file.
Task Manager provides a list of currently running processes on your system and allows you to stop them. Here’s how to use it to delete a locked file:
- Press Ctrl + Shift + Esc to open Task Manager.
- Click the Processes tab.
- Look for any process that might be using the locked file.
- Select the process and click End Process.
- Close Task Manager and try deleting the file again.
Ending relevant processes with Task Manager should free up the file and allow you to delete it.
Method 3: Restart Your Computer
If Task Manager doesn’t reveal any obvious processes locking the file, a system restart may clear any processes or connections that have the file open.
Restarting your computer essentially closes all running programs and processes, clearing any locks on files. Here’s how to restart your system:
- Save any work on open programs and close them.
- Click the Start menu (Windows logo) and select Power > Restart.
- Your system will shut down and restart.
- Once it powers back on, try deleting the previously locked file.
This brute force method can fix issues deleting locked files by restarting the computer and clearing any background processes that were accessing the file.
Method 4: Use Unlocker Utility
For files that remain locked after closing programs and restarting, specialized utilities like Unlocker can help delete them.
Unlocker allows you to delete files even if they are locked or in use by showing you what process has locked the file. You can use it to easily unlock and delete troublesome files.
Here are the steps to use Unlocker:
- Download and install Unlocker.
- Right-click the locked file and select Unlocker from the context menu.
- Unlocker will show what process has a lock on the file.
- Click Unlock All to free the file from the process.
- Now you can delete the previously locked file.
Utilities like Unlocker provide an easy way to view and release file locks so you can delete files being used by Windows processes.
Tips to Avoid “File in Use” Errors
In addition to the methods above to delete locked files, there are some helpful tips you can follow to avoid “file in use” errors in the first place:
- Close open programs – Make sure you close any programs that may be accessing the file before trying to delete it.
- Restart computer – A reboot clears any locks and allows you to delete problematic files.
- Use Unlocker regularly – Install Unlocker to quickly see and remove locks on stubborn files.
- Disable auto-updating – Turn off any auto-updating features that run background processes which lock files.
- Schedule restarts – Restarting your computer regularly can prevent locked files from accumulating.
Following best practices like closing programs properly and scheduling the occasional restart can help prevent you from dealing with in-use files when you want to delete them.
Frequently Asked Questions
Why can’t I delete a file that is open?
You cannot delete a file that is currently open because the file is locked by the program using it. This prevents the file from being modified or deleted while it is being accessed. Attempting to delete an open file will result in an “access denied” or “file in use” error.
What types of programs can lock files?
Many different types of programs can lock files, including:
- Microsoft Office applications (Word, Excel, etc.)
- Media players (Windows Media Player, VLC, etc.)
- Web browsers
- PDF readers
- Image viewers
- Text editors
- Windows processes
Basically any application that opens and accesses files may lock them while in use.
What happens if I delete a locked file?
If you use a third party program to force deletion of a locked file, it can cause errors and data corruption. The program accessing the file may crash, and lose data or the ability to save changes properly. It’s best to only delete files after unlocking them to avoid issues.
Can locked files be recovered?
If you delete a locked system file, it is possible to recover it using System Restore to roll back your computer to an earlier restore point. For regular files, recovery software may be able to restore them if you have not overwritten the disk space. However, prevention is the best solution, so it’s wise to only delete files that are properly unlocked.
Conclusion
Troubleshooting and deleting locked files can be frustrating, but using the right tools makes it manageable. The key steps are closing any open programs using the file, ending relevant processes in Task Manager, restarting your system, and using utilities like Unlocker. Following best practices like closing programs properly and regular restarts helps avoid issues with locked files. With the right strategy, you can successfully delete any file, even if it initially appears locked or in use.