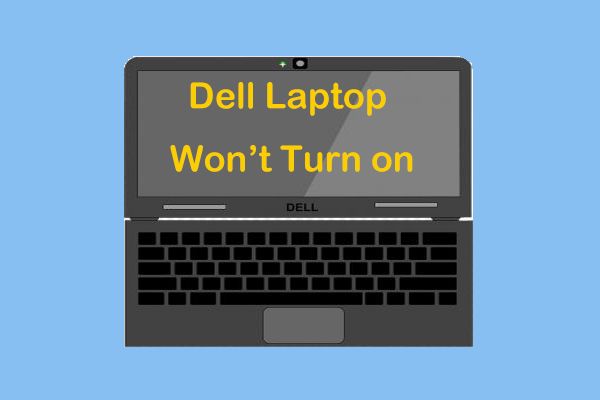Having issues getting your Dell computer to shut down properly can be a frustrating experience. This article will outline some troubleshooting steps to try when your Dell won’t shut down.
First, we’ll go over checking for any open programs preventing a full shutdown. Then, we’ll look at updating Windows and disabling Fast Startup which can sometimes cause shutdown issues. We’ll also cover checking for viruses, updating drivers, resetting CMOS, and checking event logs. Finally, we’ll discuss resetting power settings in case they have become corrupted.
By methodically working through these steps, you should be able to resolve any shutdown problems on your Dell computer.
Check for Open Programs
One of the most common reasons a Dell computer won’t shut down properly is because there are programs running in the background that are preventing the shutdown process from completing. Some common culprits include:
- Media apps like iTunes, Spotify, etc. that are actively playing music or video in the background. Make sure to close these apps completely before shutting down.
- Games or game launchers that are still running. Close out of any active games and game clients before shutting down.
- Antivirus software performing scans or updates in the background. Pause or disable any active antivirus tasks.
- Programs waiting for file transfers or downloads to complete. Cancel any active downloads.
- Unsaved documents in programs like Microsoft Word. Make sure to save and close any open unsaved docs.
To check for problematic background apps, open the Task Manager in Windows (Ctrl+Shift+Esc) and go to the Processes or Apps tab. Look for any unfamiliar or unnecessary processes using CPU and end those tasks. This will free up any apps preventing the normal shutdown process.
Update Windows
Keeping your Windows operating system up-to-date with the latest patches and updates is crucial for fixing shutdown issues. Windows updates contain bug fixes, security enhancements, and improvements to system stability and performance. Outdated versions of Windows 10 can suffer from bugs that prevent the system from shutting down properly.
According to Microsoft’s support article (source), installing the latest Windows updates can resolve shutdown problems caused by bugs in older builds. The Windows Update Troubleshooter diagnostics tool can also automatically detect and fix issues that are preventing shutdown.
It’s recommended to keep Windows set to automatically download and install updates. You can check for updates manually by going to Settings > Update & Security. Major updates like the Spring Creators Update or Fall Creators Update can also improve shutdown reliability. Staying current with Windows updates should be the first troubleshooting step for shutdown issues.
Disable Fast Startup
Fast Startup is a Windows feature that allows your PC to start up faster by saving an abbreviated hibernation file when you shut down. This enables Windows to resume faster, bypassing some startup sequences since the machine is essentially resuming from hibernation rather than a full shut down.
However, Fast Startup can sometimes cause issues with shutting down properly, as background programs may not fully close when shutting down with Fast Startup enabled. Disabling Fast Startup forces Windows to do a full shutdown and restart, which can resolve any problems with applications preventing full shutdown.
To disable Fast Startup in Windows 10:
- Open the Start menu and type “Control Panel”
- Click on Control Panel > Hardware and Sound > Power Options
- Click “Choose what the power buttons do”
- Click “Change settings that are currently unavailable”
- Uncheck the box for “Turn on fast startup”
- Click Save changes
After disabling Fast Startup, your PC will shut down fully before restarting, which can fix issues with the computer not shutting down properly. This does come at the cost of slightly longer boot times, as the machine can no longer resume quickly from hibernation.(1)
Check for Viruses
Malware and viruses can often disrupt normal shutdown and restart processes on Windows computers. These malicious programs run hidden processes that block system shutdown, forcing the computer to stay on even when the user tries to power off or restart [1]. This is usually done to keep the virus active in the background without the user’s knowledge.
To check for viruses that may be preventing shutdown, run a full system scan with your installed antivirus program like Windows Defender or third-party software. You can also use the free version of Malwarebytes to scan the system [2]. These scans will detect and remove any malware that could be blocking shutdown.
Additionally, checking Task Manager can reveal unknown processes and services that could be tied to viruses. Look for unusual executable names that don’t seem tied to any legitimate program. Ending suspicious tasks and processes may allow normal shutdown to work again.
Removing any malware is crucial to restoring proper shutdown functionality on your Dell computer. Be sure to run thorough antivirus scans regularly to prevent future infection and shutdown disruption.
Update Drivers
Outdated or corrupt device drivers can cause issues with shutting down your Dell computer properly in Windows. Device drivers essentially act as software translators that allow your operating system to communicate with hardware components like your graphics card, USB ports, wifi adapter, etc. Keeping your drivers fully updated ensures maximum compatibility and stability between Windows and your hardware.
Over time, bugs or incompatibilities can be introduced, especially after major Windows updates. Using outdated drivers increases the likelihood of conflicts that could prevent your computer from shutting down cleanly. I recommend visiting Dell’s support site and using their automated tool to scan your computer’s hardware and identify any driver updates. Also check for new driver releases from manufacturers like Nvidia, AMD, or Intel if you have a dedicated graphics card.
Updating to the latest stable drivers can often resolve shutdown issues and other quirky problems caused by software/hardware mismatches. Be sure to restart your computer after installing new drivers to fully load the changes. Keep your drivers updated regularly as part of ongoing maintenance and troubleshooting.
Sources:
[1] https://www.drivereasy.com/knowledge/computer-wont-shut-down-in-windows-10-solved/
Clear CMOS
CMOS stands for Complementary Metal Oxide Semiconductor and stores the BIOS settings of your Dell computer, including the power and shutdown settings. Clearing the CMOS resets the BIOS settings back to their factory default values.
To clear the CMOS on a Dell desktop computer:
- Unplug the power cable and open the case.
- Locate the CMOS battery on the motherboard, it will look like a large watch battery.
- Remove the CMOS battery from the socket and wait at least 60 seconds.
- Put the CMOS battery back in place and close up the computer.
- Turn on the computer and go into the BIOS to load optimized defaults.
Clearing the CMOS resets BIOS settings related to power, sleep, and shutdown to their factory state. This can resolve shutdown issues caused by incorrect BIOS options. Make sure to save any custom BIOS settings you want to keep before clearing CMOS.
Sources:
[1] https://linustechtips.com/topic/1472909-bios-cmos-resets-after-every-powercut-or-outage-even-the-pc-was-turned-off/
[2] https://forums.tomshardware.com/threads/resetting-cmos-does-not-work.404740/
Check Event Logs
One of the best ways to diagnose shutdown issues on Windows is to check the Event Logs in Event Viewer for any error messages or critical events related to the unexpected shutdown. The System log and Application log in particular can provide helpful clues.
Look for event IDs 41 and 6008 in the System log, which indicate the computer rebooted without shutting down cleanly. The description and details for these events may reveal the underlying cause, such as an update or driver installation failure [1].
Events with a Source of Kernel-Power in the System log can also pinpoint the reason for the improper shutdown, like an unexpected power loss or critical system process crashing. Review the events leading up to the unexpected restart as well [2].
Applications crashing can also trigger an abrupt shutdown, visible under the Application log. Look for faulting application errors around the time of the shutdown.
Checking the event logs should expose what went wrong, whether it was an update glitch, driver incompatibility, app crash, or other system failure leading to the shut down issue.
Reset Power Settings
Resetting the power settings to default can help troubleshoot shutdown issues on your Dell computer running Windows. The default power settings contain recommended configurations that are designed for stability. To reset the power settings, you can use the Command Prompt in Windows.
According to Microsoft’s support article, you can run the command “powercfg –restoredefaultschemes” in an elevated Command Prompt to reset all power schemes to default (Source). This will overwrite any custom power settings you may have changed and revert everything back to the original default values.
Additionally, you can use Control Panel to reset the settings for a specific power plan only, while keeping other plans untouched. As described in ElevenForum’s guide, navigate to Control Panel > Power Options, select the plan you want to reset, and click “Restore plan defaults” (Source).
Resetting power configurations can help resolve shutdown issues caused by problematic custom settings. If your Dell is having trouble shutting down properly, restoring default power options is a useful troubleshooting step.
Conclusion
In summary, there are several troubleshooting steps to try when your Dell computer won’t shut down properly:
- Close all open programs and windows to stop any processes that could be preventing shutdown.
- Update your Windows operating system and drivers to the latest versions.
- Disable Fast Startup, which can sometimes cause shutdown issues.
- Run a virus scan to check for malware infections.
- Reset your computer’s power settings to default.
- Clear your computer’s CMOS to reset BIOS settings.
- Check the Event Viewer logs for clues on what’s causing the shutdown problems.
If you still can’t resolve the shutdown issues after trying these steps, contact Dell support for further troubleshooting. Be prepared to provide them with details from your Event Viewer logs. With their help, the underlying cause can usually be identified and resolved.