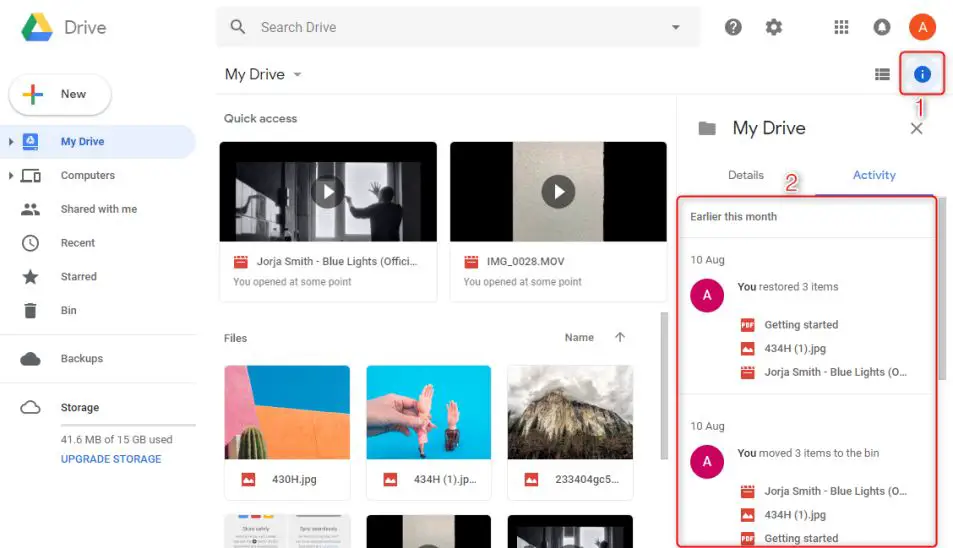What causes Google Docs to disappear?
There are several potential causes for Google Docs disappearing:
Accidental deletion – You may have inadvertently deleted the doc yourself. Check your Drive and Docs trash bins, as deleted files are moved there before being permanently deleted after 30 days (see this Google Support thread).
Sync errors – Sometimes Docs can fail to sync properly across devices, causing them to temporarily disappear. Trying logging out and back in to force a re-sync (see this Google Groups discussion).
Software bugs – Occasional bugs in Google Docs can also lead to file disappearance. Check if others are reporting similar issues with recent Docs versions.
File corruption – In rare cases, file corruption on Google’s servers can cause docs to be unreadable. Try creating a new copy from your revision history.
Check the trash bin
When a Google Doc disappears, the first thing to check is your Google Drive trash bin. Recently deleted files go to the trash bin where they remain for 30 days before being permanently deleted.
To access your trash bin, go to drive.google.com/drive/trash and look for the missing document. If you find the Google Doc in the trash, simply right-click on it and select “Restore” to recover the file.
According to Google Support, you can also sort your trashed files by date deleted to easily find your most recently deleted items. If the missing document appears in the trash bin, restore it to access the file again.
View revision history
One way to try to recover a “lost” Google Doc is to view the document’s revision history. This allows you to see previous versions of the document that are stored by Google Drive. To access a Google Doc’s revision history:
Go to File > See revision history (or click on the Version history icon which looks like a clock in the Docs editor). This will open up a sidebar that shows a timeline of saved versions of that document.
You can click on any previous version in the timeline to view or restore it. If you find a version that contains the “missing” content, click on Restore this version. This will overwrite the current version and replace it with the earlier one you selected [1].
Revision history can help recover overwritten or accidentally deleted content, provided a version containing that content had been previously saved. However, it’s limited by how often Google Docs auto-saves versions, so you may not find what you need if the content disappeared a while ago.
Check your drive trash:
One of the first things to do when a Google Doc disappears is to check your Google Drive trash. When a file is deleted from Google Drive, it is moved to the trash rather than being immediately and permanently erased. Deleted files will remain in your Google Drive trash for 30 days before being permanently deleted.
During this 30 day window, you still have the chance to restore deleted files. Simply go to drive.google.com and click on the Trash icon in the left sidebar. Here you will find all recently deleted files that have not been permanently erased yet. You can right-click on a deleted file and choose “Restore” to move it back to your main Drive.
So checking the trash bin should be one of the very first steps when troubleshooting a missing Google Doc, as there is a good chance you may find it in there and be able to quickly restore it.
( Source: Delete & restore files in Google Drive – Computer )
Contact Google Support
If you are unable to locate a file in Google Drive using the steps above, you can contact Google Support to file a missing file report. Google may be able to help recover files within 20 days of deletion.
To file a report, go to https://support.google.com/drive/?p=missing_files and sign into your Google account. Click the blue “Contact Support” button and fill out the form with as many details about your missing file as possible, including:
- The file name
- The file owner or email addresses of people with access
- The Google Drive folder where it was located
- The last known modification date
- A description of the content
Providing thorough details will help Google Support attempt to recover your file. However, there is no guarantee for recovering permanently deleted files. Avoiding accidental deletions by enabling auto-save and backups remains the best way to prevent losing work.
Use file recovery software
If the file is no longer in your Drive trash bin, you may be able to use file recovery software to locate and restore deleted files. File recovery software can scan your Google Drive and find files that have been deleted, even if the trash has been emptied. Some popular file recovery programs that work with Google Drive include:
Stellar Data Recovery – Scans Drive and recovers deleted files even if you emptied the trash.
EaseUS Data Recovery – Specialized for Google Drive file recovery. Can find and restore deleted files.
Just keep in mind file recovery does not work in all cases, depends on whether the files have been fully overwritten. But for recently deleted files, it can potentially help recover data from Google Drive.
Check your backups
If your Google Doc has disappeared, one of the first things to do is check your local and cloud backups. Many users automatically backup their Google Docs either locally on their computer or to a cloud storage provider like Dropbox, OneDrive, iCloud, etc. If you had enabled backups, you may be able to easily restore the missing document from one of these locations.
Google also offers a built-in way to backup your Google Drive documents through Google Takeout. This allows you to export and download all of your Google data including Docs, Sheets, Slides, etc. If you had previously used Google Takeout to backup your Drive, you may be able to find the missing document in those backup files. Simply go to takeout.google.com and download your archive if available.
Backups are a great way to protect your work from accidental deletion or data loss. Consider setting up regular automated backups either locally or to a cloud provider so that you always have a way to restore missing or deleted files.
Recreate the document
If your Google Doc is permanently deleted and unable to be recovered through any of the methods above, you may need to recreate the document from scratch. While recreating a lost document can be frustrating, there are some ways to make the process easier:
Use templates – Google Docs has a wide variety of templates for documents, spreadsheets, presentations, forms, and more. Using an existing template can help recreate the formatting and basic structure of your document.
Start with an outline – Recreate just the basic outline or structure of headings first to get your thoughts organized. You can then fill in the details under each heading.
Use revision history – If you have any saved versions or revision history of the document, use that as a reference to help reconstruct your work.
Take it one section at a time – Don’t try to redo everything at once. Break the document down into pieces and focus on one section at a time.
Enlist help from collaborators – If others collaborated on the original document, ask them to help contribute any information they may have.
The key is not to get discouraged. With some patience and techniques to make the process easier, you can recreate your lost document.
Enable auto-saving
One way to help prevent Google Docs from disappearing is to enable auto-saving. According to Google Support, Google Docs automatically saves edits every few seconds. This real-time auto-save helps prevent data loss by constantly updating the version stored on Google’s servers.
In addition to real-time auto-saving, you can set Google Docs to auto-save revisions to your document every 1-60 minutes. To adjust auto-save frequency, go to Tools > Preferences > General. Under “Auto-save,” choose how often you want revisions saved. More frequent auto-saving provides greater protection against lost data.
If your document does disappear, you may be able to restore an earlier auto-saved version from the revision history. To view a document’s history, open the document and select File > Version history. This will display a list of saved revisions that you may be able to restore.
Best practices
Here are some best practices to avoid losing access to your Google Docs:
Frequently backup your documents. You can download Google Docs in various formats like DOC, PDF, HTML, etc. Store these backups in multiple locations so you have copies if something happens to your Google Drive. According to Nira, regularly backing up documents is crucial for preventing permanent data loss.
Share access to your documents with others. Add collaborators to your Google Docs so multiple people can view and edit the files. If you lose access, a collaborator may still be able to recover the document. As noted by GATlabs, sharing access helps safeguard against data loss.
Use Google Docs on multiple devices. Open and edit your documents on different computers, phones, etc. That way if one device encounters an issue, you can still access the file elsewhere. Storing documents on multiple devices provides redundancy.