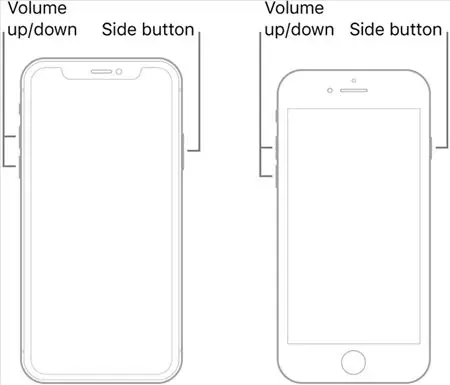The iPhone restore process allows you to restore your iPhone’s data and settings from a previous backup. This is useful if you are setting up a new iPhone, need to reset your current iPhone to factory settings, or have lost data on your current iPhone and need to restore from a backup.
When you see the “Restore from Backup” message during iPhone setup, it means your iPhone has detected you have an existing backup that can be used to restore your data and settings. This backup may be stored on iCloud or your computer (through iTunes or Finder). You will then have the option to choose which backup to restore from.
Restoring your iPhone from a backup allows you to get your iPhone working again while preserving your data, settings and preferences. However, it should be used with caution as you may lose data created after the backup if you restore an old backup.
Check That You Have a Backup
Before attempting to restore your iPhone from a backup, you’ll want to check that you actually have an existing backup that can be used. There are two places your iPhone backups are stored – in iTunes on your computer, or in iCloud.
To check your iTunes backups on a Mac, open iTunes and click Preferences > Devices. Here you will see a list of backups associated with your computer. On a Windows PC, open iTunes, click Edit > Preferences > Devices and you’ll see your backups. You can view details on the backup by right-clicking it and selecting “Show in Explorer” (Windows) or “Show in Finder” (Mac).
To view your iCloud backups, go to Settings > [your name] > iCloud on your iPhone. Under “Manage Storage” you can select “Backups” to see a list of your device backups stored in iCloud. You can check the date, size and device model for each backup (1).
Knowing if you have a backup, and when it was last updated, will let you know if you have a recent backup available before attempting to restore.
Try Restarting Your iPhone
Before attempting to restore your iPhone from a backup, try restarting your device first. This simple troubleshooting step can often resolve minor software glitches causing the “restore from backup” message.
To restart your iPhone, press and hold the side button and either volume button at the same time until the power off slider appears. Drag the slider to turn off your iPhone. After 30 seconds, press and hold the side button again until you see the Apple logo to turn your iPhone back on.
After restarting, check if the issue is resolved. If your iPhone still says to restore from a backup, you can move on to the next steps.
Restarting your iPhone can refresh the operating system and clear out minor bugs without needing a full restore. It’s a quick first step to try before erasing your phone. If the “restore from backup” alert persists after a restart, you likely need to perform an actual restore from your iTunes or iCloud backup.
Update to Latest iOS Version
Before attempting to restore your iPhone from a backup, it is often recommended to first update your iPhone to the latest version of iOS. Apple frequently releases software updates that include bug fixes and performance improvements that could resolve the issues you are experiencing.
You can update to the latest iOS version by going to Settings > General > Software Update on your iPhone. Make sure your iPhone is connected to WiFi in order to download the update. The size of the update can range from a few hundred megabytes to over 1 GB depending on how outdated your current iOS version is.
According to Apple Support, “If you’re restoring an iCloud backup that requires a newer version of iOS or iPadOS, you might be asked to update your software.” [1] Updating to the latest iOS version will ensure compatibility with your iCloud backup and increase the chances that your iPhone will restore successfully.
After updating iOS, try restarting your iPhone and see if the “restore from backup” issue persists. Oftentimes, a software update is all that’s needed to fix minor system glitches. Updating iOS before attempting restore avoids compatibility issues and gives your iPhone a fresh start with the latest optimizations.
Restore From iTunes Backup
Here are the step-by-step instructions for restoring your iPhone from an iTunes backup:
- Connect your iPhone to your computer and open iTunes. If you don’t have iTunes, you can download it from Apple’s website.
- In iTunes, click on your iPhone icon when it appears in the top left corner.
- In the Summary tab, click “Restore Backup”. This will allow you to select a backup file to restore from.
- An alert will appear asking you to confirm that you wish to restore from a previous iTunes backup. Click “Restore” to confirm.
- iTunes will now show you a list of your available backup files. Select the backup file you wish to restore from.
- The restore process will begin. Your iPhone will go into recovery mode during the restore process. Do not disconnect your iPhone from the computer during this time.
- Once the restore is complete, your iPhone will reboot and you will be prompted to set it up as a new device or restore from a backup. You can select “Restore from this backup” and choose the backup you just restored to complete the process.
That covers the key steps to successfully restore your iPhone from an iTunes backup. Just be patient during the process and let the restore fully complete before disconnecting your device.
Restore From iCloud Backup
Restoring your iPhone from an iCloud backup is a quick and easy way to get your device back up and running if it is malfunctioning or needs to be erased. Here is a step-by-step guide for restoring from an iCloud backup:
1. Make sure you have a recent iCloud backup. Open the Settings app, tap your Apple ID banner at the top, then tap iCloud > Manage Storage > Backups to check when your last backup occurred. Ideally it should be within the last 24 hours.
2. Erase your iPhone. Go to Settings > General > Reset and tap “Erase All Content and Settings.” Your phone will reboot into the setup assistant mode.
3. Connect to WiFi and select “Restore from iCloud Backup.” The setup assistant will walk you through connecting to a WiFi network so your device can access iCloud. On the Apps & Data screen, tap “Restore from iCloud Backup.”
4. Select your backup. You’ll see a list of iCloud backups associated with your Apple ID. Tap the one you want to restore from.
5. Wait for the restore process to complete. This may take some time depending on the size of your backup. Your iPhone will reboot a few times during the restore process. When it’s done, it will be restored to the state of your most recent iCloud backup.
Once the restore has completed, you can start using your iPhone like normal again. All your apps, settings, and data from your iCloud backup will be intact. Just make sure to turn on iCloud backups again going forward!
Restore Without Backup
If you don’t have an iTunes or iCloud backup available, you can still wipe your iPhone and set it up as new. This will erase all data and settings on your iPhone and restore it to factory settings.
To wipe your iPhone without a backup:
- Open the Settings app on your iPhone.
- Tap General > Reset.
- Tap “Erase All Content and Settings.”
- Enter your passcode if prompted.
- Tap “Erase Now” to confirm.
Your iPhone will reboot and you’ll be walked through the setup process to set up your device as new. Any data, media, settings, and accounts that were on your iPhone previously will be erased.1
While this resets your iPhone to a clean state, any data that was on your device previously will be permanently lost unless you use third-party data recovery software. Some options to recover lost data without a backup include:2
- iMyFone D-Back – Scans your iPhone and extracts recoverable data after a restore.
- EaseUS MobiSaver – Retrieves lost data even without backup or iCloud.
However, data recovery without a backup is not guaranteed. Having regular device backups through iTunes or iCloud is highly recommended to avoid permanent data loss.
Troubleshooting Tips
If you run into issues restoring your iPhone from a backup, here are some troubleshooting tips to try:
Make sure your iPhone and computer have a strong internet connection when trying to restore. Restores can fail if the connection is slow or unstable. Try connecting your iPhone directly to your computer rather than over WiFi.
If you get an error code when trying to restore, look it up on Apple’s support site to find specific solutions. Common error codes like 4013, 9, and -1 usually indicate a problem with the USB connection or the backup file itself [1].
Restart both your iPhone and computer and try restoring again. Power cycling can clear up temporary glitches.
Update your iPhone and computer to the latest iOS and iTunes versions. Outdated software is a common cause of restore failures. Make sure auto updates are enabled.
Try restoring with a different USB cable if possible. Bad cables are a simple issue that can prevent successful restores.
If restoring from iTunes, redo the backup and try again. Corrupted backup files may lead to errors.
As a last resort, set up the iPhone as new without restoring from backup. This wipes the iPhone completely but can resolve persistent issues.
Data Recovery Options
If you are unable to successfully restore your iPhone data from a backup, either through iTunes or iCloud, there are some third party tools that may help recover lost data:
iMyFone D-Back https://www.imyfone.com/ios-data-recovery/recover-lost-iphone-data-without-backup/ – This program can scan your iPhone and recover data like photos, messages, contacts, and more without needing a backup. It works even after a factory reset.
Tenorshare UltData https://www.tenorshare.com/products/iphone-data-recovery.html – Similar to iMyFone, this software can recover lost data from an iPhone after a failed restore, factory reset, or even physical damage.
PhoneRescue https://www.imobie.com/phonerescue/ – Works directly on the iPhone to extract recoverable data without needing a backup. Can retrieve up to 31 types of lost data.
These tools scan the iPhone’s storage to find recoverable data remnants and allow you to save them to your computer. They offer different levels of data recovery capabilities, so read reviews to choose the best option for your situation.
Summary
If your iPhone says to restore from a backup, there are several options you can try. The key steps include:
- First, check that you have a recent backup of your iPhone data either in iCloud or through iTunes. Without a backup, you will lose data in the restore process (source).
- Try restarting your iPhone to see if it resolves the issue before restoring.
- Make sure your iPhone is updated to the latest iOS version.
- You can restore from either an iTunes or iCloud backup. iTunes backups require connecting your iPhone to a computer (source).
- If you don’t have a backup, you can choose to restore the iPhone without one, but data will be lost.
Restoring from a backup should resolve the restore prompt. If issues persist, you may need to try data recovery options or consult Apple support for troubleshooting tips.