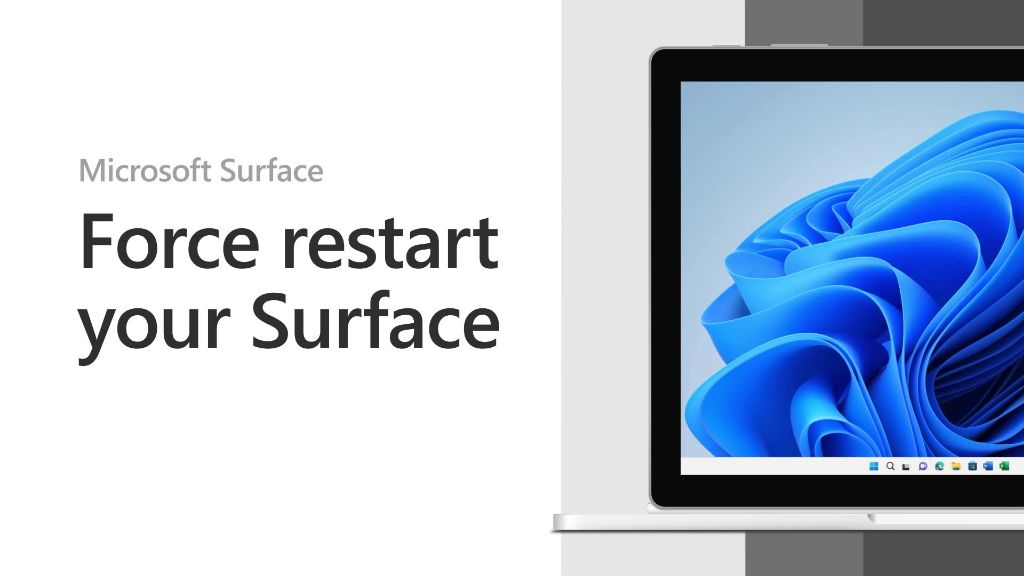It can be frustrating when your Microsoft Surface laptop refuses to turn on. A non-responsive laptop prevents you from getting work done and accessing important files and applications. Before you panic or rush to the nearest computer repair shop, there are several troubleshooting steps you can take to get your Surface laptop powered back on. In this guide, we’ll walk you through the most common reasons a Surface won’t power up and provide step-by-step instructions to troubleshoot and resolve the issue yourself.
Check Your Power Supply
The first thing to check when your Surface laptop won’t turn on is the power supply. Make sure the power cable is firmly plugged into both the AC adapter brick and the wall outlet. Detach and reattach the cable on both ends to ensure a proper connection.
Also inspect the AC adapter brick for any damage or bent pins. If the brick is damaged, you’ll need a replacement. The output on a Surface charger is typically 15V DC at up to 2A (or 30W). Make sure you use only a compatible OEM Surface charger for the best performance and to avoid damage.
While inspecting the cables and connections, try plugging the AC adapter into a different wall outlet that you know works. Use a simple lamp or phone charger to verify power to the outlet if needed. This will help rule out any issues with specific outlets.
If the LED light on the Surface charger does not come on when plugged in, the AC adapter likely needs to be replaced. You can purchase an official Microsoft charger online or from a local retailer.
Hard Reset the Surface
If you’ve verified the AC adapter is not the issue, the next step is performing a hard reset. This will often resolve temporary software glitches preventing the laptop from booting up properly.
Follow these steps to hard reset a Surface:
For Surface Laptop 1st gen and Surface Book 1st gen:
1. Press and hold down the power button for at least 30 seconds.
2. Release the power button and wait a few moments.
3. Press the power button again to turn on the Surface.
For other Surface models:
1. Press and hold down the volume up button and power button simultaneously for at least 15 seconds.
2. Release both buttons and wait a few seconds.
3. Press the power button to turn on the Surface.
The hard reset will force your laptop to power cycle and reload the operating system from scratch. This can resolve many software issues, memory problems, and system crashes that may prevent booting.
Attempt Booting into Safe Mode
If a hard reset does not successfully power on your Surface, the next step is attempting to boot into Safe Mode. Safe Mode loads a minimal version of Windows with just the essential drivers and services. This can bypass conflicts with third party applications that may be preventing normal booting.
To enter Safe Mode on a Surface:
1. Perform a hard reset by holding the power and volume up buttons for 15 seconds.
2. When the Surface logo appears, hold down the volume down key. Continue holding volume down until you reach the Windows login screen in Safe Mode.
3. Log into your account while in Safe Mode.
4. Restart the laptop normally by clicking the Start button and choosing Restart.
Booting in Safe Mode isolates issues with system files, drivers, or programs that won’t load correctly. If your Surface powers on in Safe Mode but still won’t boot normally, use the Safe Mode environment to run system diagnostics and update or uninstall problematic drivers.
Disconnect Peripherals and Accessories
Another simple step is to disconnect any external devices, peripherals, or accessories connected to your Surface. Eject any SD cards or external hard drives. Detach the keyboard cover if you have a Surface Book. Disconnect any USB devices, docking stations, external monitors, and other wired or wireless accessories.
Removing external components isolates the laptop and simplifies troubleshooting. Try powering on the stripped down Surface by itself without any add-ons. If it works, you can narrow down the problematic hardware by reconnecting accessories one at a time.
Let Your Surface Battery Drain Fully
Allowing the battery to fully drain can reset the laptop’s power system and hardware. This fix works best if your Surface won’t boot even when connected to AC power.
First, disconnect the AC adapter and turn on the laptop if possible to drain any remaining charge. Once the battery is fully depleted, the laptop will power off automatically.
Leave the Surface powered off and disconnected from charger for at least an hour. This allows time for internal circuits to discharge.
Finally, reconnect the AC adapter and power the laptop back on. Let the battery charge fully while powered off before trying to turn it on.
Draining the battery resets the laptop’s power profile and charging system. This can clear any issues preventing the battery from charging properly or providing power to system components.
Reset Your Surface
Resetting your Surface restores the operating system and settings to factory defaults. This eliminates any software issues or conflicts causing booting problems. Make sure to backup your data first, as resetting will wipe your files and settings.
Follow these steps to reset a Surface:
1. Turn on your Surface and login if possible. If it won’t power on, skip to step 2.
2. Hold down the power button for 30 seconds to force a hard shutdown.
3. Press and hold the volume up button while powering on the Surface. Keep holding volume up until the Surface logo appears.
4. Choose Troubleshoot > Reset this PC from the recovery menu.
5. Select “Remove everything” to fully reset your Surface. This will reinstall Windows and wipe data.
6. Follow the onscreen prompts to complete the reset process.
Resetting deletes all user data and reloads the Windows OS. This should resolve any deep-rooted software issues preventing booting. Make sure to reinstall programs and restore your data from backup after resetting.
Check for Hardware Damage
If you’ve tried all the software troubleshooting without success, the issue may be hardware related. Carefully inspect your Surface for any signs of physical damage:
– Cracked screen or bent/warped casing
– Punctures or holes in the casing
– Detached, missing or damaged ports/buttons
– Burnt smells indicating overheated components
– Visible damage to motherboard if you open the casing
Physical damage can prevent power delivery to components needed for booting. Cracked screens or casing may also indicate drops or impacts that damaged internal hardware.
If you find any signs of hardware damage, the Surface likely needs professional repair or replacement. Contact Microsoft Support or take your laptop to a repair shop for further diagnosing.
Test with a Working Power Supply
If possible, try charging your Surface with a compatible power supply that you know works properly. For example, see if a friend’s Surface charger successfully powers on your laptop when plugged in. Or visit a Microsoft Store and ask to test your Surface with one of their display model chargers.
This will confirm whether the issue is with your AC adapter or the Surface itself. If the laptop powers on normally with a working charger, then your adapter is likely faulty and needs to be replaced. If it still won’t turn on, then there is an issue with the battery, motherboard or internal components.
Remove or Reseat Internal Components
For advanced troubleshooting, you can open up the Surface casing and remove or reseat internal hardware components. Power issues can sometimes be resolved by disconnecting and reattaching the battery connector or RAM modules.
Use a T5 Torx screwdriver to detach the bottom case. Be extremely careful when handling internal components to avoid any damage. Reseat connectors firmly and replace screws to secure the casing.
If you don’t feel comfortable taking apart your Surface, then it’s best to avoid this step. Have an experienced repair technician open the device instead to avoid causing further issues. Damaging internal components may require fully replacing the motherboard or other parts.
Contact Microsoft Support
If you still can’t get your Surface laptop to power on after trying all applicable troubleshooting, then it’s time to contact Microsoft Support for further assistance. They can help diagnose the issue and may be able to provide other advanced steps specific to your laptop model.
You’ll first need to determine if your Surface is still under warranty. The standard manufacturer’s warranty is 1 year for Surface devices. However, you may have purchased extended warranty plans from Microsoft or third parties.
To check your warranty status:
1. Go to Microsoft’s warranty checker site and enter your Surface’s serial number.
2. You can find the serial number printed on the bottom of the laptop or in the Settings app.
3. The site will indicate if your Surface is still covered and when the warranty expires.
If your laptop is under warranty, contact Microsoft Support by phone or chat and explain the power issue. They can walk you through diagnostics to determine hardware vs software faults.
If Microsoft confirms a hardware defect, they will likely replace your Surface or affected components free of charge. Make sure to backup your data first as repairs may wipe the internal storage.
If the warranty is expired, Support can still assist but you’ll have to pay repair or replacement costs. The price will vary based on specific parts needing replacement. In some cases, an out-of-warranty Surface with power issues may need extensive repairs that approach the cost of a new laptop.
Conclusion
Troubleshooting a Microsoft Surface that won’t turn on takes patience but can often resolve common power problems. Try the various steps like checking connections, draining the battery, disconnecting accessories, and resetting the operating system. Inspect your device carefully for physical damage that requires professional service. If software resets don’t work, contact Microsoft Support while the laptop is still under warranty to avoid expensive repair costs. With persistence and care, you can get your dormant Surface back up and running.