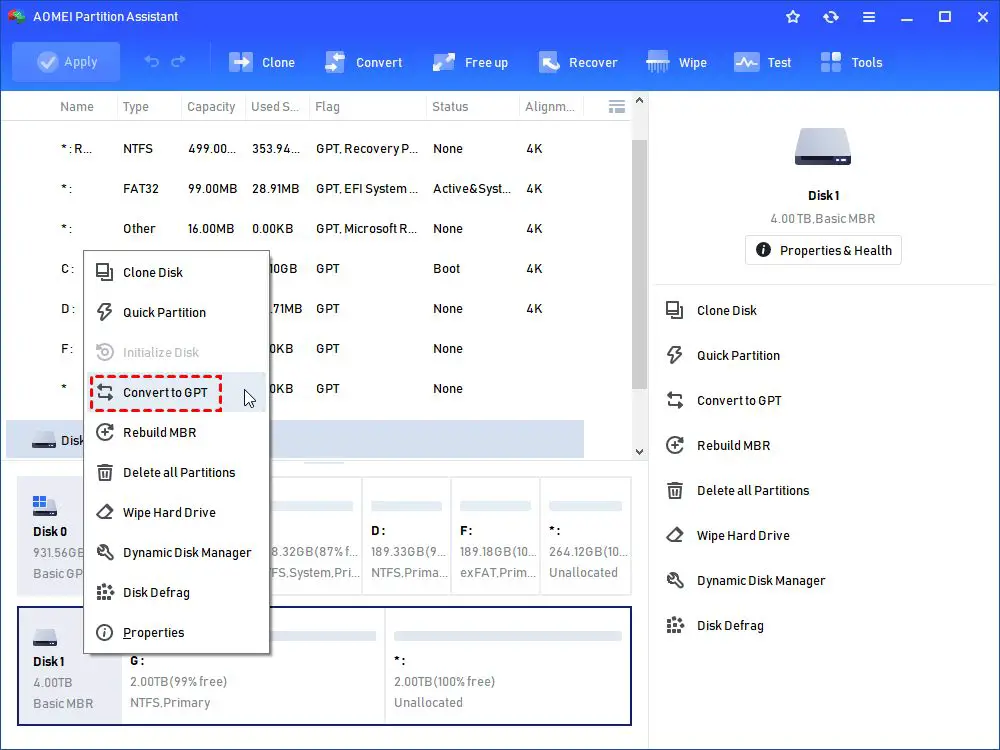A partition table is a data structure stored in a computer’s storage device that defines the partitions on the device. It contains information such as the partition type, size, and location on the storage device. The partition table enables the operating system to access and manage disk partitions and allocate file storage space effectively. The partition table is one of the first structures read by the bootloader during the booting process.
Each storage device, such as a hard disk drive or solid-state drive, contains a partition table. The partition table is located in the master boot record (MBR) or GUID partition table (GPT) sectors of the drive. The partition table organizes the storage device into one or more discrete partitions or logical drives. Each partition functions as a separate storage unit that can have its own file system and operating system.
Partition tables allow you to divide a large physical disk into smaller virtual disks called partitions. This enables multiple operating systems and file systems to exist on one disk drive. Partition tables are essential to efficiently utilize the full storage capacity of modern high-capacity drives.
MBR Limitations
The Master Boot Record (MBR) partition style has some important limitations when it comes to partition size and number of partitions.
The most significant limitation of MBR is that it can only support partitions up to 2TB in size. This is because the addresses stored in the MBR partition tables use 32-bit Logical Block Addressing (LBA) which caps out at 2^32 sectors. With today’s standard 512-byte sector size, this works out to a maximum partition size of 2TB ([1][2]).
MBR is also limited to 4 primary partitions per disk. To create more partitions, one of the primaries has to be converted to an extended partition which can contain logical drives. But even with this, the total number of partitions is limited to 16 per disk.
With today’s large capacity hard drives, these limitations can quickly become problematic for systems using the legacy MBR partitioning style. MBR cannot support a single partition larger than 2TB, nor can it support more than 16 total partitions on a disk.
[1] https://superuser.com/questions/1265288/making-sense-of-the-2tb-mbr-partition-limit
[2] https://www.quora.com/Why-is-MBR-partition-system-limited-to-2TB-disks
GPT Introduction
The GUID Partition Table (GPT) was created as part of the Extensible Firmware Interface (EFI) standard in order to overcome limitations of the Master Boot Record (MBR) partitioning system [1]. MBR uses 32-bit logic and stores the partition table only at the start of the disk, limiting maximum disk size to 2TB and number of partitions to 4 primary partitions.
GPT uses 64-bit logic and stores multiple copies of the partition table and backup partition tables at both the beginning and end of the disk. This eliminates the 2TB disk size limit and allows practically unlimited number of partitions [2].
GPT Advantages
GPT offers several key advantages over MBR:
First, GPT supports hard drives larger than 2TiB. MBR is limited to drives up to 2TiB due to its 32-bit logical block addressing system. GPT uses a 64-bit logical block addressing system, allowing it to support drives up to 9.4 ZiB (9,444,732,965,739,290,400 bytes) in size. This makes GPT essential for using large modern hard drives over 2TiB. [1]
GPT also allows creating a nearly unlimited number of partitions on a drive. MBR is limited to 4 primary partitions. With GPT, you can create up to 128 partitions on a drive. This provides more flexibility for managing multiple partitions and dual booting operating systems. [2]
GPT Requirements
GPT partitions have some specific requirements in order to be used with Windows:
- The system must have a 64-bit version of Windows installed. 32-bit versions of Windows do not support GPT.[1]
- UEFI firmware must be enabled on the motherboard. Legacy BIOS does not support GPT.
- The hard drive itself must be 2TB or larger. Smaller drives use the older MBR partitioning.
- An EFI system partition (ESP) is required for UEFI booting. This is automatically created when converting to GPT.
- A Microsoft reserved partition (MSR) is also required. This reserves space for future Windows updates.
- At least one NTFS-formatted data partition for installing Windows and programs.
Meeting these requirements allows taking full advantage of GPT partitioning and large hard drives on modern systems.
Converting to GPT
Converting an MBR partition table to GPT can be done in Windows without loss of data. There are a few methods to convert to GPT:
Use the MBR2GPT command line tool (see https://learn.microsoft.com/en-us/windows/deployment/mbr-to-gpt). This allows converting the system drive MBR to GPT without data loss.
Use the Disk Management GUI in Windows (see https://learn.microsoft.com/en-us/windows-server/storage/disk-management/change-an-mbr-disk-into-a-gpt-disk). This involves first converting the disk to dynamic, then to GPT.
Use third party partitioning tools like MiniTool Partition Wizard (see https://www.pcworld.com/article/2047620/convert-mbr-to-gpt-without-losing-data-in-windows.html). These tools make it easy to convert MBR to GPT non-destructively.
The conversion rewrites the partition table only – no changes are made to the partitions or data. However, it’s still recommended to back up data first before converting.
Partition Alignment
Proper partition alignment is crucial for optimal performance on modern storage devices like SSDs and HDDs. When partitions are misaligned, read and write operations cross physical boundaries, resulting in much slower access times. This misalignment causes a performance hit on both Windows and Linux systems (Source).
To avoid performance issues, partitions should be aligned to the underlying physical sector size of the storage device, which is typically 4KB. This ensures that logical blocks map directly to physical blocks without any split accesses. Most modern partitioning tools like GPT will automatically align partitions properly. But it’s still important to verify alignment, especially if converting an older MBR disk (Source).
On Windows, you can check alignment in Disk Management or using tools like msinfo32. On Linux, fdisk, gdisk, and parted can validate alignment. Proper 1MB alignment is recommended as a safe standard for optimal performance across storage devices and operating systems (Source).
Backup First
Before converting from MBR to GPT, it is crucial to make sure you have a full system backup. Since the conversion process will wipe and reformat the disk, any data that is not backed up will be lost permanently.[1] There are several options for backing up your system:
- Create a disk image – Use software like Macrium Reflect to make an exact copy of your entire drive.
- Back up critical files – Manually copy important documents, photos, etc. to an external drive.
- System restore point – Create a restore point within Windows as an extra precaution.
Taking the time to properly back up your system before converting to GPT can save you from potential disaster. Loss of data is a real risk, so caution is warranted. Once you’ve verified your backups, you can safely proceed with the conversion process knowing your files are protected.
Booting from GPT
To boot from a GPT disk, the system must use UEFI boot mode instead of legacy BIOS mode. UEFI or “Unified Extensible Firmware Interface” is a modern replacement for BIOS that supports booting from drives larger than 2TB. Microsoft’s FAQ explains that Windows Vista and later support booting from GPT disks if the hardware uses UEFI.
With Linux, it is also possible to boot GPT disks if using UEFI boot mode. The Linux bootloader GRUB can boot GPT disks when installed in UEFI mode. However, some older Linux distributions may lack UEFI support. The Restarters Wiki on UEFI and GPT explains that most modern Linux installation media supports both BIOS and UEFI boot modes.
In summary, booting from GPT requires UEFI firmware and an operating system with UEFI support. Legacy BIOS systems are incompatible with booting directly from GPT. Converting the system to UEFI mode is recommended when switching to GPT for drive sizes larger than 2TB.
Conclusion
When working with hard disk drives larger than 2TB, it’s important to use the GUID Partition Table (GPT) instead of the older Master Boot Record (MBR) partition style. MBR is limited to only 2TB total storage and has fewer partition slots available. GPT lifts these limitations, supporting massive storage sizes up to 9.4 ZB and allowing for a nearly unlimited number of partitions.
Some key benefits of GPT over MBR include:
- Supports hard disk sizes over 2TB.
- Allows unlimited number of partitions.
- Provides greater reliability with backup partition tables.
- Uses globally unique identifiers to prevent duplicate disk signatures.
- Stores cyclic redundancy check values to prevent data corruption.
When converting an existing MBR disk to GPT, it’s crucial to backup data first. The conversion process will wipe the existing partition table and filesystems. With proper backups in place, users can utilize GPT to take full advantage of massive storage sizes available in today’s high-capacity hard drives.