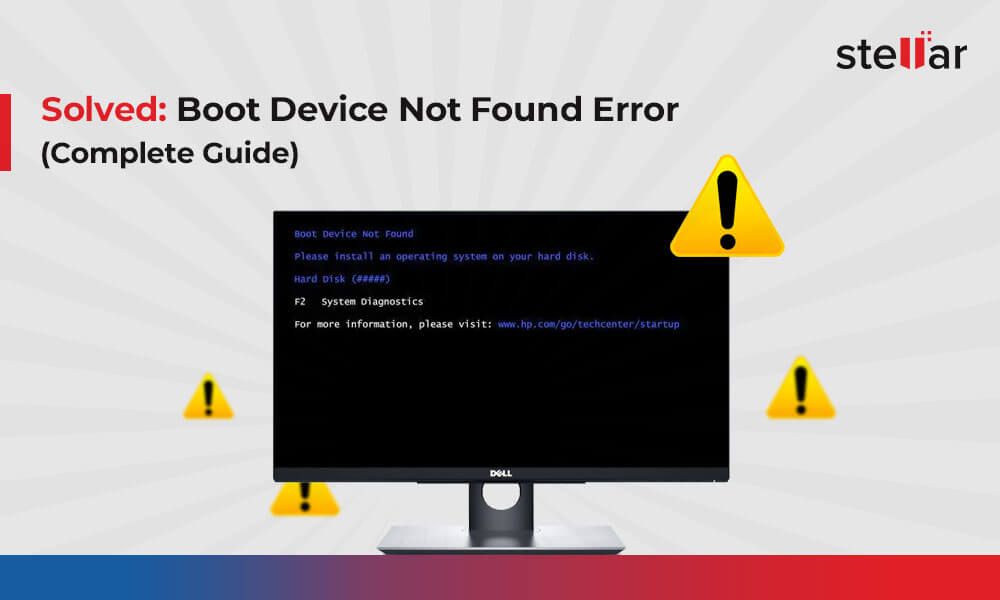The error message “no boot device” can appear when trying to start up a computer, and indicates there is a problem with the computer being able to locate and load an operating system. This error points to an issue with the boot process and can have a variety of causes depending on the specific hardware and configuration. Diagnosing the root cause requires an understanding of the boot process and troubleshooting to pinpoint where the failure is occurring.
What Does “No Boot Device” Mean?
The “no boot device” error message means that the BIOS or UEFI firmware was unable to find a valid bootable device during the boot process. When you power on a computer, the firmware initializes the hardware components and then looks for bootable devices to load an operating system from. If no valid boot devices are detected, this error is displayed.
Some key points about the “no boot device” error:
- It occurs during the early boot process before the operating system is loaded.
- It indicates the firmware could not automatically find a boot device to load the OS from.
- It is the firmware telling you there is no bootable device it can access.
- It does not necessarily mean the boot device is completely broken or missing.
So in summary, this error indicates the firmware could not find an OS to boot from during the boot sequence. It is not loading the operating system because it can’t identify a proper boot device.
When Does This Error Occur?
The “no boot device” error can occur in a few situations:
- Missing boot device – If the boot drive is completely missing, disconnected, or undetectable, this error will appear because there is literally no boot device found.
- Damaged/corrupted boot device – If the boot drive is present but damaged or corrupted in some way, the firmware may not recognize it as a valid boot device.
- Boot order changed – If the BIOS boot order was changed and the device that the computer needs to boot from is no longer first in the boot order.
- Loose connection – A loose or faulty connection between the boot drive and the motherboard can cause the firmware to not detect the drive.
- Incorrect configuration – Incorrect BIOS/firmware settings like disabling the wrong drive controller can prevent boot devices from loading properly.
Basically any issue that results in the firmware not being able to identify an appropriate boot device will lead to this error during start up.
Main Causes and Solutions
There are a few main causes that can lead to the “no boot device” error message:
Boot Order Changed
One simple cause of this error is if the boot order was accidentally changed in the BIOS or UEFI firmware configuration. This changes the sequence of devices that are checked for an operating system during the boot process.
Solution: Access the BIOS settings (usually by pressing F2, F10 or Delete during boot), and make sure the main hard drive or SSD that the operating system is installed on is listed first in the boot order. Save changes and exit.
Disconnected or Loose Boot Drive
If the main hard drive or SSD becomes disconnected or loose from the motherboard, the firmware will no longer detect it as a boot device. This can happen from a SATA cable coming loose or the drive being physically dislodged from its bay.
Solution: Power off the computer and re-seat the SATA connections from the boot drive to the motherboard and make sure they are snug. Also check that the drive is properly seated in the bay.
Damaged Boot Device
A damaged or corrupted hard drive or SSD can also lead to this error. Certain types of hardware failure or data corruption will make the boot device undetectable or unbootable.
Solution: Try booting from a recovery drive or bootable USB stick with diagnostics software. Run drive tests to check the health of the boot drive. If it is damaged, you may need to replace it.
Disabled Controller in BIOS
If the SATA controller for the hard drive or SSD was accidentally disabled in the BIOS, this would make the boot drive unavailable.
Solution: Enter the BIOS and under peripheral/device settings, verify the SATA controller the OS drive is connected to is enabled. Save changes and reboot.
Failed or Corrupted Bootloader
For advanced users, a corrupted bootloader (like GRUB for Linux) can also lead to this error in some cases. This prevents loading the OS kernel properly.
Solution: Try booting from recovery media and repairing or reinstalling the bootloader. This requires in-depth technical troubleshooting skills.
Failed OS Drive or Corrupted OS
Finally, if the boot drive hardware has completely failed, or the operating system files themselves are corrupted to the point of being unbootable, the BIOS would not be able to find a bootable OS.
Solution: Attempt to repair the OS using recovery tools or reinstall the OS if necessary. Last resort is replacing the drive if it has totally failed.
How to Troubleshoot the “No Boot Device” Error
Follow these general steps to start diagnosing what is causing the “no boot device” error on your computer:
- Check boot order in BIOS – The most common cause is accidentally changing the boot order. Enter the BIOS and verify the correct drive is listed first.
- Inspect connections – Carefully check that SATA data and power cables are fully plugged into the boot drive and motherboard.
- Test with known working boot drive – Try swapping the boot drive with a known working drive to isolate the issue.
- Check controller settings – Confirm the SATA controller for the boot drive is enabled in BIOS/firmware settings.
- Examine drive health – Use diagnostic software to check SMART status and run tests on the boot drive.
- Boot recovery media – Try booting a USB or DVD with diagnostics tools to test the hardware or repair the bootloader/OS.
Following a structured troubleshooting approach to diagnosing the underlying problem can help identify the exact failure point and find solutions.
Recovering Data from Unbootable Drives
If the primary boot drive has failed or has severe file system corruption, an important consideration is recovering your data from the drive before taking further corrective action.
Some options for recovering data from a drive that is unbootable include:
- Use a bootable USB drive with data recovery software to access the drive.
- Attach the drive to another working computer as a secondary drive and attempt data copy.
- Remove the drive and attach directly to another system with a SATA connection.
- Use professional data recovery services for mechanical failure or logical corruption.
Safely backing up data from an unbootable drive requires specialized tools. Do not attempt to format or initialize a corrupt drive before recovering data, as this can overwrite your files.
Preventing the “No Boot Device” Error
While you cannot always prevent technical failures, here are some tips to avoid the “no boot device” error under normal conditions:
- Leave UEFI/BIOS settings as default – Don’t change boot order or disable controllers unless you have a specific technical need.
- Always properly shutdown/reboot – Don’t force power off the computer without shutting down the OS to avoid file corruption.
- Check connections are tight – Ensure SATA data and power cables are fully inserted and secured.
- Monitor drive health – Perform regular SMART drive checks and watch for signs of failure.
- Backup important data – Maintain backups of critical data so it can be restored if needed.
Following best practices for hardware care, system configuration, and data backups will help avoid many issues that can lead to unbootable drives.
Conclusion
The “no boot device” error indicates the firmware could not automatically detect an appropriate boot device during the boot process. It is often caused by changes to boot order, disconnected drives, controller settings, or boot device failures. Check basic connections and settings first, then utilize diagnostics tools and bootable media to isolate the specific problem. Recovering data prior to taking corrective action is recommended. Sticking to proper configuration procedures and data protection practices helps safeguard against drive failures and errors.
| Cause | Solution |
|---|---|
| Boot order changed in BIOS | Reset boot order to boot from correct drive |
| Loose SATA connections | Reconnect SATA cables properly |
| Disabled SATA controller | Enable SATA controller in BIOS |
| Damaged or failed drive | Run diagnostics, replace drive if needed |
| Corrupted bootloader | Try reinstalling or repairing the bootloader |
| Corrupted operating system | Attempt OS repair or reinstallation |