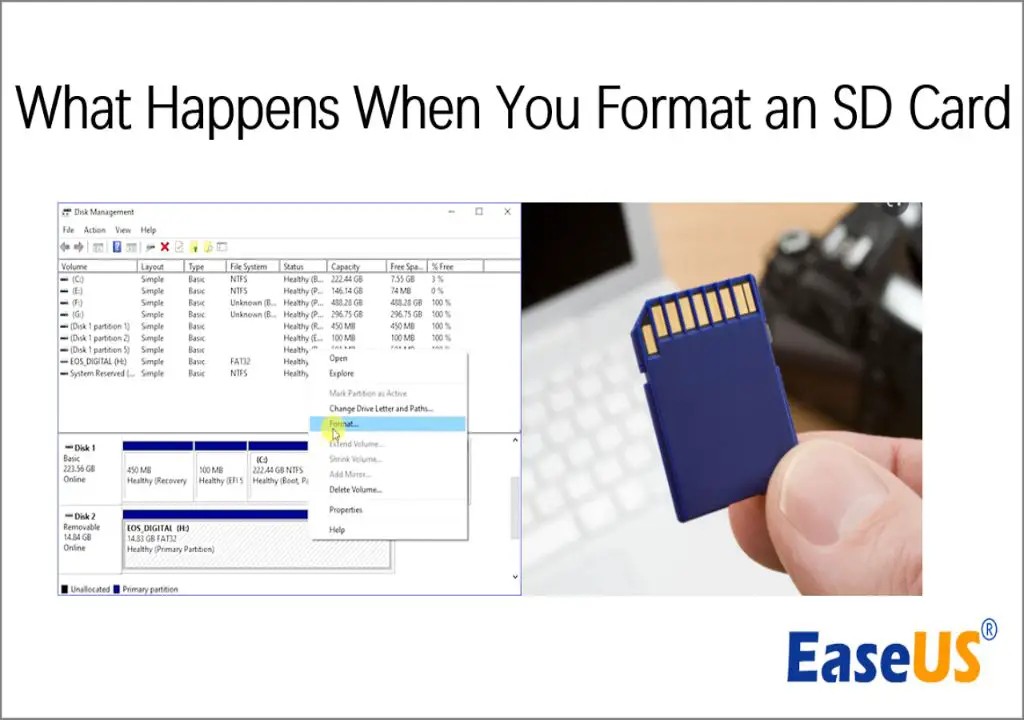What is SD Card Formatting?
Formatting an SD card means preparing the card for new data by deleting existing data on it. It erases everything on the card and resets it to its default blank state. There are two main types of formatting:
Quick Format – This only deletes the index of files on the card so it appears empty. Data may still exist on the card that could be recovered with special software. A quick format is faster but less secure.
Full Format – This overwrites all data on the card with zeros so it can’t be recovered. It is more time consuming but secures the erasure of data. A full format may also check for and create a new file system.
Formatting completely erases everything on an SD card and allows it to be reused. Quick formats just make the files appear gone while full formats overwrite all existing data. Formatting is an essential step to prepare an SD card before reusing it for new data. [1]
Why Format an SD Card?
There are several key reasons to format an SD card:
To erase all data – Formatting wipes all files and data from the SD card, restoring it to its factory settings. This is important when getting rid of a card or selling a device to make sure no personal data remains. Formatting erases everything including photos, videos, documents, and installed apps.
To fix corruption errors – Sometimes SD cards can become corrupted after improper ejection, malware infection, or physical damage. Formatting often fixes these errors so the card can be reused. However, this doesn’t always work if there is permanent physical damage.
To change file system – SD cards come formatted as FAT32 by default, but you may want to format to a different file system for compatibility reasons. For example, formatting to exFAT enables the card to store files over 4GB in size.
Sources:
https://data-recovery.wiki/format-sd-card-without-losing-data/
What Gets Erased When Formatting?
When you format an SD card, all user data and files stored on the card get erased. This includes photos, videos, documents, music, apps, and any other files you have saved. The file allocation table, which keeps track of where files are stored on the SD card, is wiped clean. Partition information, including details about each partition on the card, is also deleted.
In essence, formatting erases everything on the card and resets it to a blank state. The SD card is left empty and appears as if no data was ever stored on it. This allows you to reuse the card and store new files and data. However, important to note that the data is not permanently destroyed when you format. It simply becomes inaccessible to the operating system. Data recovery software can still retrieve formatted data, if needed.
Does Formatting Change Capacity?
Formatting an SD card does not change its capacity or available storage space. When you format a card, it erases the filesystem and creates a new blank one, but the physical memory remains intact. The total gigabytes or terabytes written on the label will be exactly the same before and after formatting.
This is because formatting simply restructures the logical drives on the card, and does not physically alter the NAND flash memory chips. Formatting cannot add or remove any actual capacity, it can only wipe the card clean to be reused. The size and specifications are hard-coded into an SD card when it is manufactured. So you don’t need to worry about losing storage space when formatting a card.
What File System Should I Use?
When formatting an SD card, you will need to choose which file system to use. The most common file system options for SD cards are FAT32, exFAT and NTFS. Each has its own advantages and disadvantages:
FAT32 is compatible with almost every device, but it has a maximum file size limit of 4GB. This makes it unsuitable for large video files. (https://lists.gnome.org/archives/orca-list/2019-May/msg00059.html)
exFAT removes the file size limit, allowing you to store files larger than 4GB. However, it has less compatibility than FAT32 and may not work with older devices.
NTFS is optimized for Windows and is not compatible with other operating systems like Mac OS or Linux. You should only use NTFS if you will be using the SD card exclusively with Windows devices.
For wide compatibility across different devices, FAT32 is generally the best option for SD cards unless you need to store files over 4GB in size. In that case, exFAT would allow larger files but may cause issues with older hardware or non-Windows devices.
How to Format an SD Card
There are a few different ways to format an SD card depending on whether you want to use a computer, camera, or recovery software.
Using a Computer
To format an SD card using a computer, first insert the SD card into your computer’s SD card reader. Then open the Disk Utility program on a Mac or the File Explorer on a Windows PC. Right-click on the SD card, select “Format” and choose the desired file system, usually FAT32 or exFAT. Set a name for the card if desired and click “Format” or “Quick Format” to erase and reformat the card.1
Using a Camera
Most digital cameras have a built-in formatting function accessible through the camera’s settings menu. Go to your camera’s settings, find the “Format” option, select it, and confirm to erase and reformat the inserted SD card. This will format the card to be compatible with that specific camera model.1
Using Recovery Software
If you need to recover lost data from an SD card before formatting, use data recovery software like Disk Drill. This will scan and restore recoverable files before securely erasing the card. Then you can reformat normally through the software.1
Precautions Before Formatting
Before formatting your SD card, it’s important to take a few precautions to avoid permanent data loss. Here are some key steps you should take:
Back up important data – Any files or data currently saved on the SD card will be erased during formatting, so be sure to back up anything you want to keep. Copy files to another storage device like your computer’s hard drive or an external hard drive.
Check for hardware issues – If your SD card is having performance issues or is unreadable, formatting may potentially fix software errors. However, formatting won’t fix physical damage. Check the card and connections to your device for any signs of damage first.
Close open files – Make sure to close any open files or apps that may be accessing the SD card. Formatting will be unsuccessful if the card is still being accessed or written to by other processes.
Risks of Formatting an SD Card
Formatting an SD card can permanently erase all data stored on the card. Once a card is formatted, the original files and folders cannot be recovered unless you have a backup. According to photo.stackexchange.com, “When you format, the actual raw data blocks are not erased, only the filesystem is wiped clean”. However, those raw data blocks can quickly become overwritten with new data. So formatting should be considered a permanent erasure of data.
Formatting an SD card does not necessarily fix corruption issues. If the corruption is due to bad sectors on the physical card, formatting will not repair those sectors. Errors could persist even after formatting according to easeus.com. Formatting cleans the filesystem, but cannot fix physical defects with the card.
There is also a risk of damaging the SD card if the formatting process is interrupted. For example, if the computer unexpectedly loses power or the card is removed mid-format, this could potentially corrupt the card further. The safest approach is to wait until formatting is fully complete before interrupting the process.
Recovering Data After Formatting
If you accidentally formatted your SD card and need to recover lost files, there are a few options:
Use data recovery software like Disk Drill, Recuva, or EaseUS Data Recovery Wizard to scan the SD card and restore deleted files. These programs can recover photos, videos, documents, and other file types from formatted or corrupted media.1
Restore from backups if you had backed up your SD card to another location prior to formatting. Cloud storage, external drives, or computer backups can store copies of your files.
As a last resort, reformat the SD card again using the same file system. Then run data recovery software quickly, as reformatting makes it harder to recover data over time. This re-formats the card while preserving deleted file signatures needed for recovery.
With the right tools, it’s often possible to get back lost files after accidentally formatting an SD card. But it’s always best to be cautious and back up important data in multiple places in case unfortunate mishaps occur.
When to Format an SD Card
There are a few common instances when you should format your SD card to optimize performance and protect your data:
New SD Cards: It’s recommended to format a brand new SD card before first use, especially if you plan to use it in a camera. Formatting optimizes the card for the device and file system. According to Bwillcreative, formatting maps out bad sectors and prepares the card to perform reliably [1].
Before Selling or Disposing: You should always format your SD card before selling it or throwing it away. As EaseUS mentions, formatting wipes all data, preventing sensitive information from falling into the wrong hands [2].
Troubleshooting Errors: If your SD card is having performance issues or showing errors, formatting can often resolve these problems by resetting the file system. Software Test Tips recommends this step before replacing a potentially damaged card [3].