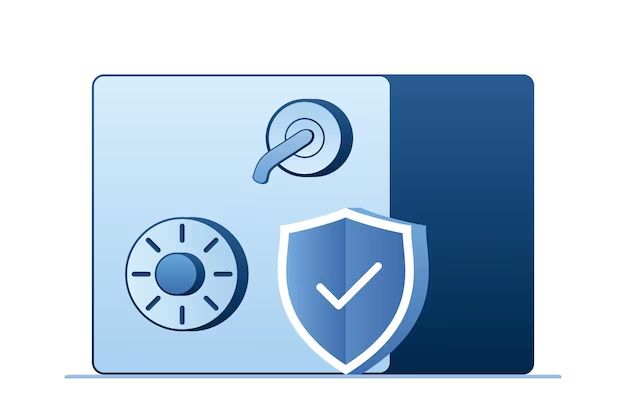Safe mode is a diagnostics mode for Windows that starts your computer in a limited state, using only basic files and drivers. Safe mode allows you to troubleshoot problems on your computer by loading only the minimum required drivers and system services. When you boot into safe mode, you bypass most startup items, third party drivers, and software that could be causing issues on your system. This allows you to determine if the problems you are experiencing are due to software conflicts or problematic drivers.
Why use safe mode?
There are several reasons you may want to boot into safe mode:
- To troubleshoot software conflicts – Safe mode loads only the bare essential drivers, so you can determine if third party software is causing crashes or stop errors.
- To uninstall problematic drivers – By loading only the basic drivers, you can uninstall faulty or incompatible drivers that may be causing issues.
- To run diagnostics – Safe mode starts Windows in a limited state, allowing you to more easily diagnose problems.
- To access System Restore or roll back updates – If Windows is unable to start normally, safe mode can be used to access System Restore and roll back recent system changes and updates.
- To access files – If you are locked out of Windows or cannot access files normally, safe mode may allow you to retrieve them.
- To clean malware – Safe mode prevents most third party software from running, including malware, allowing you to remove infections.
Safe mode can be useful for diagnosing a wide range of Windows issues when normal startup is prevented or hampered by software conflicts or system problems.
How to boot into safe mode
There are a few different ways to boot into safe mode depending on your version of Windows and whether Windows is currently able to start up normally or not.
During startup
If Windows is able to boot normally, you can access the safe mode options during startup:
- Windows 10/8 – In Settings go to Update & Security > Recovery and select Restart Now under Advanced Startup. On the next screen, choose Troubleshoot > Advanced options > Startup Settings > Restart. After your PC restarts, you’ll see a list of startup settings. Select Safe Mode by pressing 4 or F4 on your keyboard.
- Windows 7 – Restart your computer and press F8 as Windows begins to load to access the Advanced Boot Options menu. Use the arrow keys to select Safe Mode and press Enter.
- Windows Vista – Restart and press F8 to access Advanced Boot Options. Select Safe Mode using the arrow keys and press Enter.
- Windows XP – Restart and press F8 during startup. Choose Safe Mode from the menu using the arrow keys and press Enter.
From sign-in screen
If you can’t boot normally but can access the sign-in screen:
- Windows 10 – Hold the Shift key while clicking the Power button > Troubleshoot > Advanced options > Startup Settings > Restart. After restarting, select Safe Mode.
- Windows 8 – From the sign-in screen click the Power button > Hold Shift and click Restart. Choose Troubleshoot > Advanced Options > Startup Settings > Restart. Select Safe Mode after restarting.
From Windows RE
If Windows fails to start properly and you enter Windows Recovery Environment (WinRE):
- Select Troubleshoot > Advanced options > Startup Settings > Restart. Choose Safe Mode after restarting into the Startup Settings menu.
From a Windows installation media
If Windows won’t start at all, you can boot from Windows installation media and select Repair your computer to access the troubleshooting options:
- Select Troubleshoot > Advanced options > Startup Settings > Restart. Choose Safe Mode after restarting.
This will allow you to boot into Safe Mode even if Windows is unable to start normally from your hard drive.
Types of safe mode
There are several variants of safe mode available in the Advanced Boot Options menu:
| Safe Mode Type | Description |
|---|---|
| Safe Mode | Boots with only the bare essential drivers and services. |
| Safe Mode with Networking | Like Safe Mode but also loads network drivers. |
| Safe Mode with Command Prompt | Starts with command prompt instead of GUI. |
| Enable Boot Logging | Logs drivers and services loaded during startup to ntbtlog.txt file. |
| Enable low-resolution video | Starts with basic video driver at low resolution. |
| Debugging Mode | Basic safe mode with kernel debugger enabled. |
| Disable automatic restart on system failure | Prevents automatic reboot after Blue Screen of Death. |
| Disable driver signature enforcement | Allows drivers to load even if unsigned. |
| Start Windows normally | Exits the boot menu and starts Windows normally. |
The basic Safe Mode option is most commonly used for troubleshooting. Safe Mode with Networking allows internet access while in safe mode. Safe Mode with Command Prompt gives you access to commands for diagnostics and fixing issues. The other options provide tools for specific troubleshooting scenarios.
Safe mode on Windows 10
On Windows 10, safe mode functions very similarly to previous versions of Windows. When you boot into safe mode, Windows 10 will look slightly different visually with lower resolution and basic color scheme and fonts. It loads only the minimum drivers and services, so many peripherals like printers may not work properly until normal mode is resumed. Windows features and apps also do not load by default in safe mode.
When booted into Safe Mode on Windows 10, you’ll notice the following:
- Lower screen resolution and basic color scheme
- Longer startup and logon times
- “Safe Mode” text in corners to indicate Safe Mode is active
- Only basic set of drivers and services loaded
- No network connectivity unless in Safe Mode with Networking
- Unable to install drivers or software
- Many peripherals like printers disabled
- Windows features and apps do not load
- Can access settings app and file explorer
- Can run diagnostics utilities like System File Checker
Using safe mode on Windows 10
While in safe mode on Windows 10, some of the key things you can do include:
- Identify software and driver conflicts – Because most third party software is disabled, you can pinpoint crashes or issues being caused by an incompatible or faulty driver or program.
- Update or roll back drivers – Safe mode allows you to update, uninstall, or roll back drivers that may be causing problems.
- Uninstall problematic updates – If a recent Windows or driver update is causing crashes or issues, you can uninstall it in safe mode.
- Run system diagnostics – Tools like CHKDSK and SFC can help find and repair system file corruption.
- Clean malware – Safe mode prevents most malware from loading at start up allowing you to remove infections.
- Access files and backups – If locked out of Windows, safe mode can allow you to retrieve files.
- Restore from System Restore point – If a recent change causes issues, reverting to an earlier restore point may resolve it.
Safe mode thereby provides an effective way to troubleshoot many different types of Windows issues once you’ve identified a problem with the operating system or installed software.
Exiting safe mode
When you are finished using safe mode, you can exit it by restarting your computer normally. Safe mode is a temporary state designed for diagnostics and repairs. To exit:
- Windows 10/8 – Open Settings > Update & security > Recovery > Restart now
- Windows 7 – Restart and boot normally or restart into safe mode and select “Exit safe mode and boot normally”
This will restart Windows out of safe mode so that drivers, services, software and features load as normal on next startup.
Safe mode limitations
While safe mode is very useful for troubleshooting issues in Windows, there are some limitations to be aware of:
- Limited hardware support – Many peripherals won’t work properly as their drivers won’t load.
- No network access – Safe mode does not load network drivers, preventing internet access.
- Can’t install software – Installers often require files and drivers not present in safe mode.
- Lower screen resolution – Video drivers run at basic 800×600 resolution by default.
- Core system files only – Only basic Windows system files and services are loaded.
- Temporary state – Changes and installed files don’t persist after exiting.
Safe mode is intended as a diagnostic and repair mode rather than normal usage. Software, device connectivity, and video performance is limited while in safe mode. Any drivers or software installed while in safe mode also won’t remain after rebooting normally.
Conclusion
Safe mode can be a very useful troubleshooting tool when Windows is having issues starting up or running properly. By loading a minimal set of drivers and services, safe mode allows you to isolate conflicts that may be causing crashes, blue screens, corrupted files, or lockouts. On Windows 10 and other versions, activating safe mode gives you access to tools and procedures for diagnosing and fixing many common problems with Windows system files, drivers, software updates, and malware infections. Understanding when and how to use safe mode can help recover your system and get it running normally again.