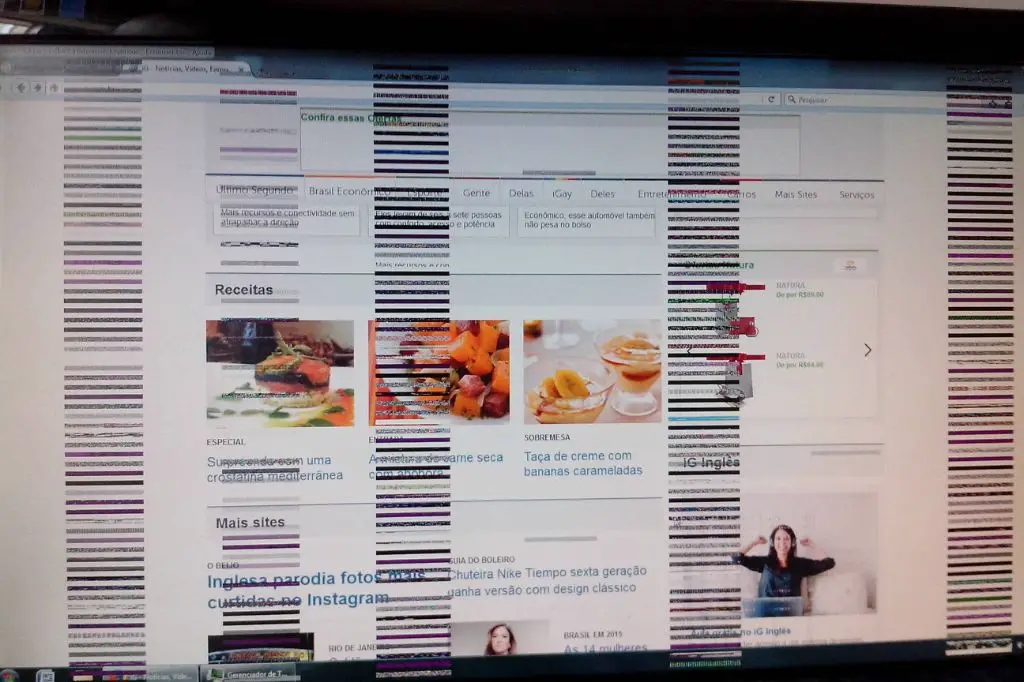Windows 7 freezing during startup can be incredibly frustrating. When you power on your computer and expect to get to work quickly, any delays are annoying. A frozen startup screen gives you no insight into what’s happening behind the scenes, so it’s hard to know how long you’ll be waiting or if your computer is having serious issues.
There are several potential culprits that could lead to a frozen Windows 7 startup screen. The good news is that this problem is usually fixable with a few targeted troubleshooting techniques. Read on to learn what might cause Windows 7 to freeze on startup and how to get your PC booting properly again.
Common Causes of a Frozen Windows 7 Startup
Here are some of the most common reasons why Windows 7 may freeze or hang at the startup screen:
Hardware failures
Faulty hardware like bad RAM, a failing hard drive, or issues with your motherboard can prevent Windows from booting correctly. These components are essential for starting up your operating system, so if they’re damaged or degraded, startup freezes can happen.
You may see errors on the screen pointing to a specific piece of hardware that’s causing the problem. Or the startup screen may hang without any text errors. Running hardware diagnostics from outside Windows is the best way to test for hardware failures.
Driver conflicts
Device driver issues are another common source of Windows 7 startup problems. A driver acts like a translator between your hardware and the operating system. If you install a mismatched, outdated, or buggy driver, it can easily crash the startup process.
Recently installed or updated drivers that aren’t fully compatible with your hardware are often the culprit. Rolling back or uninstalling these drivers in Safe Mode can get Windows launching normally again.
Corrupted system files
The Windows system files that control booting up and loading the operating system can become corrupted or damaged. This prevents critical startup processes from working properly, leading to a frozen screen.
Doing a System File Checker scan from within Windows Recovery options can detect and replace corrupted system files. Startup freezes caused by system file damage should resolve after completing the scan and restarting your PC.
Software conflicts
Similar to driver issues, problems with installed software can also disrupt the Windows 7 startup sequence. This is particularly true for startup programs that load automatically when you power on your PC.
If an essential startup program has become corrupted or is clashing with other software, it could hang your system. Getting into Safe Mode to disable startup programs is the first step in troubleshooting these conflicts.
Less Common Causes
The issues above are the most prevalent reasons for a frozen startup screen in Windows 7. Here are a few less common but still possible causes:
Power supply failures
If your power supply unit (PSU) is starting to fail, it may not provide stable power to your hardware at bootup. This can freeze Windows, especially if you have a weaker PSU already operating near its max capacity. Testing with another PSU or checking voltages can determine if an inadequate power supply is at fault.
BIOS settings issues
Your BIOS or UEFI firmware settings control how the motherboard and other hardware initialize before the operating system starts loading. Incorrect settings like boot order conflicts can sometimes freeze the loading process.
Entering your BIOS setup menu to check for configuration issues is worth trying when troubleshooting a frozen startup. Resetting BIOS settings to default may also help.
Hard drive failures
As mentioned with hardware issues, failing hard drives are a common reason for startup problems. However, certain severe hard drive failures can lock up Windows in specific ways. For example, you may see a “bootmgr is missing” error instead of a fully frozen screen.
These distinct freeze patterns can help narrow down the culprit to your storage drive. Confirming the hard drive condition using the manufacturer’s diagnostic software is recommended.
Fast startup
Windows 8 introduced a fast startup feature that combines shutdown and hibernate functions for quicker startups. But it can sometimes cause issues when booting back into Windows 7 after fast shutdown from Windows 8/10. Disabling fast startup in the newer OS may fix the Windows 7 startup hang.
How to Fix a Frozen Windows 7 Startup
With many potential causes behind a frozen startup screen, getting Windows 7 to boot properly again may require some trial and error. But here are some general steps you can take to troubleshoot and fix the issue:
Step 1: Start in Safe Mode
Starting in Safe Mode loads Windows with only essential drivers and services. If the normal startup hangs, Safe Mode can bypass any problematic drivers or startup programs causing the freeze. Here’s how to start in Safe Mode:
– Reboot your PC and start tapping the F8 key as soon as you see the manufacturer’s logo.
– Select Safe Mode from the Advanced Boot Options menu.
– If your PC boots successfully in Safe Mode, the issue is likely caused by a driver, software, or service loading at normal startup.
Step 2: Use Startup Repair
The Startup Repair tool in the Windows Recovery Environment can automatically diagnose and fix common startup problems:
– Access the Recovery Environment by booting from your Windows 7 installation media or Recovery Drive.
– Choose your OS and language, then select Startup Repair.
– This will scan your system and attempt to repair any issues preventing normal startup.
Step 3: Check Disk Health
Given the potential for hard drive failure, check your disk health next:
– Use the Drive Status check in Startup Repair or a manufacturer’s disk diagnostic app.
– Replace the drive if it shows signs of failure like bad sectors.
– Run chkdsk /f from the command prompt to fix file system errors.
Step 4: Scan for System File Corruption
Corrupted system files can stop startup dead in its tracks:
– From the Recovery Environment command prompt, run sfc /scannow.
– This scans Windows system files and replaces corrupted ones from a cache.
– Restart after it completes and see if Windows boots normally now.
Step 5: Roll Back or Update Drivers
If the issue started after a driver update, rolling it back may resolve the problem:
– Boot into Safe Mode.
– Open Device Manager and find the problematic driver.
– Right click it and select Uninstall or Roll Back Driver.
– Alternatively, update to the latest driver version.
Step 6: Disable Startup Programs
An incompatible startup program could be preventing boot:
– Boot into Safe Mode with Networking.
– Open the msconfig utility and go to the Startup tab.
– Uncheck applications one by one and restart to see if one was causing the issue.
– Alternatively, reset to Selective Startup with a minimal set of services and programs.
Step 7: Reset the BIOS/UEFI Firmware
If you’ve recently changed a BIOS setting like the boot order, resetting to default may fix the frozen startup:
– Restart and enter your BIOS setup menu (typically by hitting F2 or Delete).
– Look for an option to load optimized or default settings.
– Save changes and exit. This resets firmware settings without upgrading the BIOS version.
Step 8: Check Connections and Reseat Components
Loose cables or improperly seated components like RAM can cause boot failures:
– Power off and unplug the computer.
– Check that all cables are firmly connected.
– Remove and reinstall RAM modules and other critical hardware like the hard drive.
– Power on and see if Windows boots properly now.
Advanced Troubleshooting Options
If you’ve tried all of the basic troubleshooting steps without success, a few more advanced options exist:
System Restore
Reverting your Windows installation to an earlier restore point may resolve software-related causes:
– Boot into the Windows Recovery Environment.
– Choose System Restore and pick a restore point from before the issues began.
– Follow the prompts to roll back system files and settings to that point.
Startup Settings
Windows includes advanced startup settings that load specific drivers and services for troubleshooting:
– Access them from the Recovery Environment > Troubleshoot > Advanced Options.
– Or hold Shift while selecting Restart in Windows to reboot directly into startup settings.
– Options like safe mode with command prompt can help diagnose the issue.
In-place Upgrade
An in-place upgrade will reinstall Windows while preserving your files and apps:
– Boot from Windows 7 installation media.
– Choose your language/locale.
– Rather than Install Now, select Repair Your Computer.
– Go to the System Recovery Options menu and select Startup Repair.
– This will trigger the upgrade process as part of repairing startup.
Clean Installation
If all else fails, doing a clean reinstallation of Windows 7 may be necessary:
– Back up your personal data and install media for programs.
– Boot from a Windows 7 DVD or flash drive.
– Delete existing partitions and perform a new clean install.
– Reinstall drivers, apps, and restore your data after completing setup.
Preventing Future Windows 7 Startup Freezes
Once you’ve resolved the root cause behind a Windows 7 startup freeze, you can take measures to help prevent it from happening again:
– Keep Windows and drivers fully updated to avoid compatibility issues.
– Use a robust anti-malware program to detect and remove infections.
– Don’t overload your PC with unnecessary startup programs slowing down boot.
– Maintain good cooling and clean out dust to avoid heat-related hardware failures.
– Make periodic system images and file backups you can restore in case of system file corruption.
– Test hardware components like RAM using diagnostic tools for early warning of impending failure.
Carefully managing software configuration changes coupled with preventative hardware maintenance practices will go a long way toward avoiding startup freezes in the future. But following the troubleshooting steps outlined here will get you back up and running if Windows 7 hangs again at boot.
Conclusion
Frozen Windows 7 startup screens can be worrying, but are rarely unfixable. The most common factors like hardware failures, driver issues, and corrupted files are all resolvable once properly diagnosed. Remember to start with the quick fixes like Safe Mode before trying more involved solutions like system recovery or OS reinstallation.
Patience and slowly working through elimination of possible causes is key. If you methodically troubleshoot the problem, you should be able to determine why Windows 7 is freezing on startup and implement an effective fix to get your PC booting normally again. Maintaining your system properly will also help prevent those frustrating frozen startup hangs in the first place.