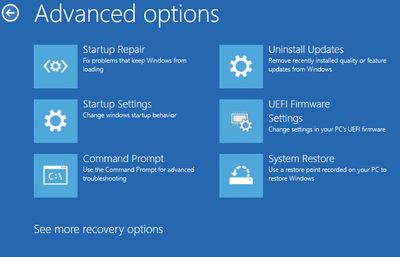Windows Recovery Environment (Windows RE) is a recovery toolkit built into Windows 10 that can help diagnose and repair problems with your PC. It includes tools to restore system images, reset forgotten passwords, and recover files. There are a few different ways to access Windows RE on a Windows 10 PC.
Using Advanced Startup
One way to reboot into Windows RE is through Advanced Startup. Here’s how:
- Open the Start menu and click the Power button.
- Hold down the Shift key while clicking Restart.
- After your PC restarts, you’ll see the Advanced Startup options screen.
- Select Troubleshoot → Advanced options → Windows Recovery Environment → Restart.
Your PC will restart into Windows RE. This is the easiest way to access the recovery tools if Windows 10 is still able to boot normally.
Using a Recovery Drive
You can also boot into Windows RE using a recovery drive. Here’s how to create and use one:
- Type ‘Recovery Drive’ into the Windows search bar and select the Create a recovery drive app.
- Plug in a USB drive with at least 5GB of storage and select it.
- Check the Back up system files to the recovery drive option and select Next.
- Review the warning and select Create.
- When done, restart your PC and press F12 while booting to select the recovery drive.
- Select Troubleshoot → Advanced options → Windows Recovery Environment → Restart.
This allows you to access Windows RE even if Windows 10 won’t boot on your PC.
Using Installation Media
If you can’t boot into Windows 10 at all, you can use Windows 10 installation media to access Windows RE:
- Insert the USB or DVD you used to install Windows 10 and restart your PC.
- Boot from the media by pressing F12 and selecting it as the boot option.
- On the Install Windows screen, select Repair your computer.
- Select Troubleshoot → Advanced options → Windows Recovery Environment → Restart.
This allows you to reboot into Windows RE and access the recovery tools when Windows 10 won’t boot at all.
Using the Command Prompt
You can also reboot directly into Windows RE using the Command Prompt:
- Type ‘Command Prompt’ into the Windows search bar.
- Right-click Command Prompt and select Run as administrator.
- Type the command:
reagentc /boottore - Press Enter. Your PC will restart into Windows RE.
This method doesn’t give you the Advanced Startup options screen, but boots directly into Windows RE.
Using System Configuration
The System Configuration (msconfig) tool can also be used to reboot into Windows RE:
- Type ‘msconfig’ into the Windows search bar and select it.
- Go to the Boot tab and check the box for Safe boot.
- Select the Minimal option and click OK.
- Restart your PC, which will now boot into Windows RE.
Just remember to uncheck Safe boot in msconfig when you’re done or your PC will keep booting into Windows RE.
Conclusion
In summary, the main options for rebooting into Windows RE are:
- Using Advanced Startup options
- Booting from a recovery drive
- Booting from installation media
- Using the Command Prompt
- Enabling Safe Mode in System Configuration
Windows RE is a very useful recovery environment that every Windows 10 user should be familiar with. Knowing multiple ways to access it ensures you can troubleshoot and recover your system even if Windows 10 is unable to boot normally.
Here is a summary table of the various methods discussed:
| Method | How to Access | Use When |
|---|---|---|
| Advanced Startup | Shift + Restart from Windows 10 | Windows 10 can still boot normally |
| Recovery Drive | Boot from recovery drive | Windows 10 cannot boot normally |
| Installation Media | Boot from USB or DVD | Windows 10 cannot boot at all |
| Command Prompt | reagentc /boottore command | Want to boot directly into Windows RE |
| System Configuration | Enable Safe Mode in msconfig | Want to boot directly into Windows RE |
Accessing Windows RE gives you access to many recovery tools and options. Here are some of the key capabilities available within Windows RE:
Reset This PC
The Reset This PC option lets you choose to keep your personal files or fully clean the drive as you reinstall Windows 10.
System Restore
You can roll back your system to an earlier restore point, before a problem occurred.
Startup Repair
Automatically diagnose and repair common boot issues that are preventing Windows 10 from starting.
Command Prompt
Advanced users can access the Command Prompt for troubleshooting, file recovery, and other power user tasks.
System Image Recovery
Restore your entire system from a system image backup created earlier.
UEFI Firmware Settings
Access and configure your firmware settings if needed for troubleshooting.
As you can see, Windows RE provides quite a few tools to help recover your system or your files. It’s an invaluable resource for any Windows 10 user to know how to access. Use any of the methods above to ensure you can reboot into Windows RE when needed.
More Tips for Using Windows RE
Here are some additional tips for using Windows Recovery Environment to its full potential:
- Be sure to backup important data regularly so you have restore points or images available in Windows RE.
- If you don’t see the option you need in the Advanced Startup menu, you may need to select Troubleshoot first to reveal more options.
- Windows RE can take several minutes to load, be patient and let it finish booting.
- If using a recovery drive, be sure Secure Boot is disabled in your firmware settings or the drive may not work.
- You can exit Windows RE and continue booting normally by selecting “Continue” at the Advanced Startup screen.
- If Windows RE fails to start properly using one method, try the other options in this article.
- Don’t forget to remove any boot changes like Safe Mode after using Windows RE to avoid issues rebooting normally.
While Windows RE is very useful, it’s still always a good idea to have a full system backup you can restore in case Windows RE cannot repair your system. Use Windows RE for quick repairs or recovery jobs, but have a backup plan for more serious issues or failures.
Conclusion
In summary, Windows Recovery Environment is an invaluable tool every Windows 10 user should know how to access. It can be accessed in several different ways, either through Advanced Startup, boot media, or special commands. Spend some time familiarizing yourself with Windows RE and how to enter it on your own system. Performing regular system and file backups will give you the best tools to work with once you’re in Windows RE. With some practice, you’ll be able to quickly diagnose and recover from many common Windows issues using the capabilities of this powerful recovery environment.