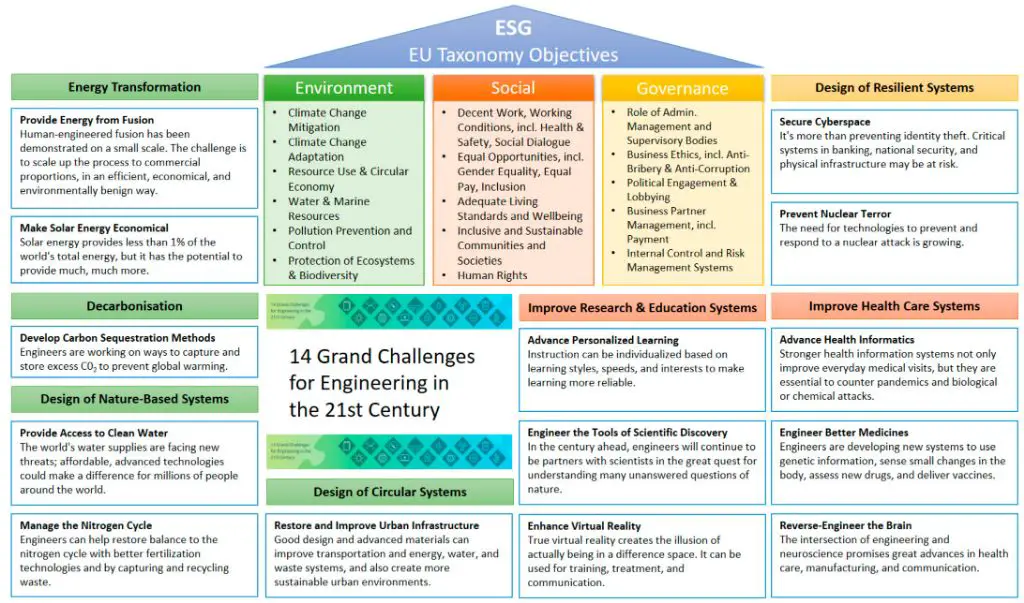There are a few key instances when restoring your operating system may be necessary or beneficial. Some common scenarios include:
Major System Issues or Failures
If your operating system experiences a major crash, becomes corrupted, or has critical system files deleted, a system restore may be required to get it functioning properly again. Symptoms like frequent freezing, crashing on startup, the blue screen of death, or critical errors may indicate restore is needed.
Malware, Virus or Ransomware Infection
Malicious software like viruses, trojans, spyware or ransomware can sometimes damage Windows system files. If antivirus software cannot fully clean an infection, restoring the OS can wipe out the malware and undo system changes.
Before Selling or Disposing of a Computer
Restoring your OS before selling, giving away or disposing of a computer helps protect your personal data and removes customization. This prepares the machine for the next user.
Performance Issues
Over time, the accumulation of temporary files, old software fragments, and OS customizations can degrade performance. Resetting the OS can clean out clutter and restore speed.
Before a Major Operating System Upgrade
Doing a reset before a major OS upgrade like moving from Windows 7 to Windows 10 can reduce potential problems. The clean start clears out old clutter and ensures proper migration.
Troubleshooting Software Problems
If some programs, drivers or tools are acting erratically, crashing or causing conflicts, restoring the OS can eliminate software issues by resetting all programs and settings.
Preparing to Sell a Computer
Before selling your computer to another user, resetting the OS helps wipe personal data, remove customization/settings and prepare the machine for the new owner.
Diagnosing System Problems
If you’re troubleshooting buggy behavior or system crashes, restoring the OS can determine if the issue stems from the operating system or some other hardware/software component.
Before Taking a Computer in for Repair
Resetting a misbehaving machine before taking it to a repair shop makes troubleshooting easier for technicians and protects your data if hardware replacement is needed.
When Switching Users on a Computer
If multiple people use a shared family computer, restoring the OS when switching primary users helps create a fresh start and protects privacy.
Fixing Hard Drive Partition Issues
A corrupted hard drive partition table or boot sector may require a full OS restore to repair the drive and get it functioning again.
Conclusion
In summary, restoring your operating system is most often required when recovering from serious crashes/malware, cleaning clutter to fix problems, preparing a computer for sale/disposal, diagnosing tricky issues, or when transitioning between users. It provides a clean slate that can eliminate software gremlins, performance drag, and privacy concerns.
What Are the Benefits of Restoring an Operating System?
Some key benefits of performing a restore on your OS include:
- Fixes problems caused by corrupted system files or settings
- Removes malware that antivirus cannot fully clean
- Speeds up a slow computer by cleaning out clutter
- Wipes away personal data when selling or disposing of a PC
- Resets customizations to factory conditions
- Undoes changes made by rogue programs
- Clears out accumulated digital junk and debris
- Provides a fresh slate environment
- Isolates whether issues stem from hardware, software or OS
- Can resolve nasty crashes or boot problems
- Prepares a computer for use by a new owner
Fresh Start and Clean Slate
The most powerful advantage of doing an OS restore is it completely resets the computer back to square one. All files, programs, settings and customization are wiped out. This fresh start can resolve problems, remove clutter and provide a clean slate. It’s like getting a brand new computer again.
Fix Corruption or Damage
Malware, bad shutdowns, power outages or disk errors can sometimes damage critical system files like the registry or boot loader. Resetting the OS rebuilds this integral software and repairs damage that could prevent proper operation.
Remove Stubborn Malware
Some nasty viruses, trojans, spyware and ransomware embed themselves at a deep system level where antivirus cannot reach. An OS restore cleans out even persistent infections for a malware-free system.
Speed Up Performance
Over time, disk fragmentation, leftover application files, cluttered registries, caches and more can bog down a system. Resetting clears out all this digital debris to regain lost performance and pep.
What Risks or Downsides Are There?
While restoring an OS offers many benefits, it also carries some downsides to be aware of, including:
- Loss of all personal data, files and programs
- Need to reinstall all software and applications
- Loss of customizations to desktop, settings, etc.
- Potential forgotten license keys or difficult to find installation media
- Does not retain browser favorites, saved passwords or bookmarks
- Time consuming process to get a system back fully configured
- Risk of data loss if backup not properly made
- Does not save documents stored in usual directories like Desktop or Documents
- May fail to resolve problems if they are related to hardware failure rather than the OS
Permanent Data Wiping
Resetting your operating system permanently destroys all files, documents, media and programs stored on the computer. The only way to preserve this data is by manually backing it up first. Without backups, all photos, music, documents, downloads and more will be erased.
Major Inconvenience and Hassle
Resetting a heavily customized system with many apps, tools and utilities installed can be a major headache. It takes significant effort to reinstall software, reconfigure settings, locate license keys and restore preferences.
Potential to Resolve Software Issues Only
If computer problems stem from failing hardware like bad RAM or a faulty hard drive, resetting OS software will not fix the core issue. Software-only restore has no effect on physical components.
How Do I Back Up My Data Before Restoring?
To preserve all important files before wiping the operating system, users should:
- Copy files to external media like USB drives, SD cards or external hard drives
- Upload files to cloud storage services like Google Drive or Dropbox
- Use backup software like Apple Time Machine to create system backups
- Manually copy music, photos, videos and documents to another location
- Ensure any licensing information, product keys or registration codes are documented
External Drives
Plugging in an external hard drive, USB stick or SD card and copying over files provides a quick way to backup data locally before a restore. Just remember to save the backup drive somewhere safe after the reset.
The Cloud
Syncing important files to cloud storage platforms like Google Drive, iCloud or Microsoft OneDrive lets you access the data from any device after the reset. Just re-download when it’s complete.
Specialized Backup Software
Tools like Apple Time Machine, File History, and third-party apps create automated backups of entire systems which can be restored selectively after OS resets. This simplifies reinstallation.
What Are Some Reset Options in Windows?
Windows users have a few different reset options built into the operating system, including:
- Reset This PC – Restores Windows settings and files to original state
- Clean Install – Fully reinstalls Windows erasing all data
- System Restore – Reverts to earlier restore point, preserving files
- Startup Repair – Fixes boot problems through System Recovery Options
Reset This PC
This option resets core OS components while preserving personal files and some Windows settings. Good for refreshing Windows while keeping data.
Clean Install
Fully reinstalls Windows by erasing the hard drive and installing a fresh copy from scratch. Maximizes system cleanup.
System Restore
Rolls back Windows configuration to an earlier date using restore points. Handy for undoing recent changes.
Startup Repair
This troubleshooting mode can automatically diagnose and fix boot issues through the System Recovery Options menu.
What Methods Are Available on macOS?
For Mac users, here are some commonly used restore techniques in macOS:
- Format and Reinstall – Fully erase startup disk and do a clean install
- Time Machine Restore – Restore OS and files from a Time Machine backup
- Internet Recovery – Download and install fresh macOS over the Internet
- Apple Configurator – Wipe Mac and reinstall OS via USB connection
Clean Install
Formatting or erasing the startup disk completely wipes it then freshly installs macOS from scratch for a clean slate.
Time Machine
Apple’s built-in Time Machine backup software can fully restore an entire bootable system backup taken before issues occurred.
Internet Recovery
This recovery mode downloads the latest macOS version directly from Apple servers to reinstall the operating system.
Apple Configurator
This utility can force a Mac into recovery mode then completely wipe and reinstall the OS over USB.
What Are Some Best Practices?
Follow these best practices when resetting your operating system:
- Backup all personal data to external drives or cloud storage
- Document any license keys or logins needed for reinstalling programs
- Review installed programs and features before resetting
- Delete any unnecessary files beforehand to expedite reinstallation
- Close all open documents and applications before starting
- Read all prompts carefully to avoid potentially resetting data
- Disconnect nonessential peripherals like printers and scanners
- Use a wired ethernet connection for more reliable downloads
- Have your operating system installation media handy
- Reset during downtime to minimize disruption
Backup Files and Data
Completely backing up personal data is the most crucial step before any OS reset. Copy important documents, media, settings and system configs to external drives or online backups.
Record License Keys
Ensure you have all serial numbers and registration codes for reinstalling paid software. Locate discs or digital downloads if needed.
Review Installed Apps
Take stock of all essential tools and utilities you’ll need to reinstall so the process goes smoothly. Uninstall unused programs first.
Delete Unneeded Files
Removing unused applications, downloads, temp files, caches and other technical clutter beforehand makes reinstallation much quicker.
What Are Some Potential Errors or Issues to Avoid?
Watch out for these potential pitfalls when resetting your operating system:
- Failing to properly backup personal files and data
- Skipping a backup of program licenses and configuration info
- Removing external storage too early and disrupting a reset
- Allowing background apps to interfere with installation processes
- Interrupting downloads or installations mid-process
- Not scanning for malware before resetting to clean infections
- Forgetting account logins and credentials needed for reconfiguring
- Performing factory reset without understanding what will be deleted
- Inability to locate original operating system installation discs or keys
- Unfamiliarity with technical steps involved in resetting OS
No Backups
Resetting without first backing up files and data will result in permanent deletion of personal documents, media, settings and other information.
Active Programs
Leaving apps like cloud sync tools, remote access programs or email clients running in the background can disrupt installation steps.
Insufficient Planning
Going into a reset without recording license keys, reviewing hardware configs, researching steps and more often leads to complications.
External Device Removal
Unplugging the backup drive or installation media during formatting before the process fully completes may corrupt data.
What are Some Troubleshooting Tips for Difficulties?
If issues arise during or after an OS reset, try these troubleshooting tactics:
- Start in Safe Mode to isolate problems
- Roll back using System Restore if available
- Boot from recovery media for diagnostic tools
- Check drive integrity and run disk repair utilities
- Disable antivirus tools during installation if causing conflicts
- Update drivers for any malfunctioning hardware components
- Restore from a cloned disk image or partition backup if created
- Perform a clean reinstall rather than a reset to clear out problems
- Seek help from manufacturer tech support if under warranty
Safe Mode
Booting into Windows Safe Mode loads only essential drivers and services to help pinpoint issues.
System Restore
Windows System Restore can roll back system files, settings and more to undo recent changes after a bad reset.
Recovery Media
Bootable USB or DVD tools like Hiren’s Boot CD provide advanced troubleshooting tools to identify and repair boot issues.
Clean Reinstall
Starting over with a completely clean OS installation rather than just a reset can quash lingering glitches.
Conclusion
In summary, restoring your operating system provides a valuable troubleshooting tool to fix critical crashes, remove stubborn malware, resolve performance issues, wipe personal data and provide a clean slate environment. But failing to backup data and applications beforehand or rushing through the process without sufficient planning can cause major headaches. Follow best practices, avoid common mistakes, and keep good backups to make any OS reset go smoothly.
With proper precautions, restoring your OS allows revitalizing a sluggish computer, addressing mysterious glitches, and preparing systems for sale or disposal. Just be sure to research the available options for your specific operating system and backups any personal files you want to preserve. Patience and care during reinstallation will get your computer back up and running with that fresh-out-of-the-box feel.