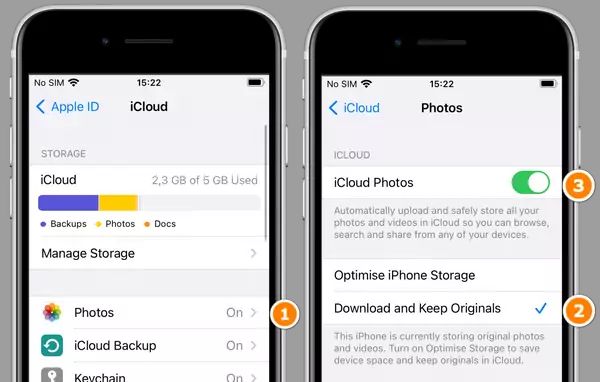When you delete photos from iCloud, copies of those photos may still remain saved on your iPhone. iCloud Photo Library works by storing your photos in the cloud and syncing them to all of your devices signed into the same iCloud account. So deleting a photo from iCloud does not automatically delete local copies of that photo that reside on your devices.
Quick Answer
In most cases, when you delete a photo from iCloud, a copy of that photo will remain saved locally on your iPhone, at least temporarily. However, there are a few scenarios in which deleting a photo from iCloud will also remove it from your iPhone:
- If you have iCloud Photo Library enabled with the “Optimize iPhone Storage” setting, deleting a photo from iCloud may immediately delete the local copy from your iPhone if you are low on device storage space.
- If you delete photos from the Recently Deleted folder in iCloud, it will delete the photos everywhere, including from your iPhone.
- If you are signed out of iCloud completely on your iPhone, then any photos deleted from iCloud will be gone from your device as well.
So in summary – deleting an image from iCloud will not instantly remove it from your iPhone, but that local copy is subject to automated cleanup over time, especially if you are low on space. The main exceptions are deleting from Recently Deleted which removes the photo entirely, or being signed out of iCloud which breaks the sync.
How Does iCloud Photo Library Work?
To understand whether deleting photos from iCloud removes them from your iPhone, it helps to first understand how iCloud Photo Library works.
iCloud Photo Library is Apple’s cloud syncing service that allows you to store your photo library in the cloud. Any photos you take on your iPhone get automatically uploaded and stored in your iCloud Photos storage. iCloud then syncs your photos across any Apple devices signed into the same Apple ID that have iCloud Photos enabled.
This means your photos are accessible from all of your devices, and edits or deletions sync across your devices as well. For example, if you delete a photo from your iPhone, it will be deleted from your iCloud storage and also removed from your iPad or Mac if you have iCloud Photo Library enabled there.
iCloud Photo Library Syncing
There are a couple key points about how iCloud Photo Library syncing works:
- Full-resolution versions of your photos are stored in iCloud.
- Your devices keep lower-resolution versions that take up less local storage space.
- When you access a photo, the full-resolution version downloads on-demand.
- Any edits or deletions are synced across devices.
Having lower-resolution versions stored locally allows your device storage to be used efficiently while still giving you access to your full photo library through iCloud. But it also means there may be leftover low-res copies of photos on your devices even if deleted from iCloud.
Optimize iPhone Storage Setting
There is an important iCloud Photos setting called “Optimize iPhone Storage” that impacts how photos are synced.
When enabled, this setting automatically manages the local storage space used by iCloud Photos on your iPhone. If your iPhone storage space gets low, iOS will automatically delete lower-resolution copies of photos that have full-resolution versions stored in iCloud already.
This setting essentially lets iCloud further optimize your iPhone storage by removing synced photos that aren’t frequently accessed. But it means local copies of photos can be automatically deleted from your iPhone when they are deleted from iCloud.
When Deleting Photos from iCloud Also Removes Them from Your iPhone
With this background in mind, here are the main scenarios where deleting a photo from iCloud will also delete it from your iPhone:
Deleting from Recently Deleted Folder
The iCloud Photos “Recently Deleted” folder contains photos that have been deleted but are being retained temporarily for 30 days before permanent deletion.
If you manually delete photos from the Recently Deleted folder, it will remove them permanently from both iCloud and all synced devices, including your iPhone.
So if you have Photos from iCloud > Recently Deleted selected in the Photos app, deleting photos here instantly deletes them everywhere.
Having Optimize Storage Enabled
If you have iCloud Photos set to Optimize iPhone Storage, then deleting a photo from iCloud may result in the low-res version being immediately deleted from your iPhone if you are low on device storage space.
This setting lets iOS automatically manage local photo storage by deleting synced photos that have full-resolution copies in iCloud already. So deleting from iCloud can trigger deletion of the photo from your iPhone as well.
Being Signed Out of iCloud
If your iPhone is completely signed out of iCloud and not syncing photos, then any photos deleted from iCloud will obviously not be on your device.
With iCloud Photo Library disabled on your iPhone, there is no syncing of deletions or any other photos happening. So deletions made in iCloud will apply only to the cloud, not local device copies.
When Photos Stay on Your iPhone After iCloud Deletion
In most scenarios, deleting a photo from iCloud will NOT instantly remove the photo from your iPhone.
As long as you have an active iCloud Photos connection and have not enabled Optimize Storage, photos deleted from iCloud will generally remain available on your iPhone, at least temporarily.
Here are some cases where deleted iCloud photos remain on your device:
Having Download and Keep Originals Set
If you have iCloud Photos set to Download and Keep Originals, then full-resolution copies of all your photos stay saved on your iPhone.
In this mode, your device storage has original copies of every photo, so deletions from iCloud will not affect the iPhone versions.
Having Enough Local Storage Space
With Optimize iPhone Storage disabled or if you have ample free space on your iPhone, there is lower likelihood of synced photos being automatically removed when deleted from iCloud.
iOS only proactively cleans up local photo copies when your iPhone storage space is getting low. So with plenty of free space, deletions from iCloud may not immediately affect your device.
Infrequently Accessed Photos
If you don’t view or access a photo on your iPhone often, that low-res copy may persist even after being deleted from iCloud.
The local optimization mainly focuses on removing photos you view infrequently to free up space when needed. So these rarely accessed photos are low priority for removal.
Recently Taken Photos
Photos taken within the last 30 days are generally kept on your iPhone even if deleted from iCloud.
The local device copies of newer photos are less likely to be automatically removed since they are still fresh and more likely to be accessed again.
Recovering Deleted Photos
As mentioned above, when you delete photos from iCloud they move to the Recently Deleted folder where they are kept for 30 days before being permanently deleted.
If you delete photos from iCloud and realize soon after that you still need them, you can often recover them from Recently Deleted.
Just go to Photos > Albums > Recently Deleted in the Photos app. Any photos deleted within the last 30 days will appear here and can be recovered.
This offers a safety net if you accidentally deleted photos from iCloud that you still wanted to access on your devices. Just recover them from Recently Deleted before the 30 days is up.
Ways to Delete Photos from Both iCloud and Your iPhone
If you do specifically want to delete photos both from iCloud and remove any local copies from your iPhone, here are a couple surefire ways to do it:
Delete from iPhone First
Delete the photos directly from your iPhone first using the Photos app. Then go and delete the photos from iCloud as well.
Deleting directly from your device first before deleting from iCloud ensures no local copies of the photos remain.
Turn Off iCloud Photo Library
You can temporarily disable iCloud Photo Library on your iPhone. Then delete the photos from iCloud. With syncing disabled, the deletions will remove any local copies.
Once deleted, you can turn iCloud Photos back on and any remaining photos will resync from the cloud.
Preventing Deleted Photos from Re-Syncing
One issue when deleting photos from your iPhone before removing from iCloud is that the deleted photos may just sync right back onto your device from the cloud.
To prevent deleted photos from reappearing, you have a couple options:
- Turn off iCloud Photo Library temporarily until after photos are deleted from the cloud.
- Use the Hide function in the Photos app which hides photos from Moments, Collections, and Years views.
The Hide function does not delete photos but simply hides them from view on the iPhone. The hidden photos remain available in iCloud and on other synced devices.
Other iCloud Considerations
A couple other key points about how iCloud Photo Library works:
- Deletions sync across devices, so if delete a photo on one device it will delete across your whole iCloud library.
- Edits also sync, so editing a photo on iPhone will apply that edit to other devices.
- You can only access your iCloud photos while online, they are not available offline.
Managing Device Storage Space
One of the main benefits of iCloud Photo Library is saving storage space on your iPhone and other devices. But sometimes you may need to take additional steps to free up storage if space gets low.
In addition to enabling Optimize Storage, other options include:
- Offloading unused apps
- Deleting large files stored on your iPhone
- Removing music, videos, or other media you can re-download later if needed
Maintaining enough free space on your iPhone allows iCloud Photos to function best without having to aggressively clear out local photo copies.
Summary and Key Points
Here is a quick summary of key points on whether deleting photos from iCloud removes them from your iPhone:
- Deleting photos from iCloud does not instantly delete them from your iPhone in most cases.
- However, the Optimize Storage setting will delete local copies of deleted iCloud photos in some cases, like when your iPhone storage is low.
- Other times local copies remain are having Download Originals set, ample free space, and rarely accessed photos.
- Deleting photos from the Recently Deleted folder removes them instantly everywhere.
- Being completely signed out of iCloud means cloud deletions apply only to the cloud, not local device copies.
- You can manually delete photos from your iPhone first before removing from iCloud to delete them from both places.
So in general, don’t assume deleting photos from the cloud also removes them from your devices – in many scenarios local copies remain available unless you take additional action to remove them.
Conclusion
The connection between iCloud Photo Library and your iPhone storage can seem confusing at first.
But the key takeaway is that deletions made in iCloud do not necessarily translate to instant deletions from your iPhone due to how device copies are managed.
In some cases like having Optimize Storage on, cloud deletions will indeed remove local copies right away. But most of the time, copies remain available locally even after removing from iCloud.
So if you specifically want to free up iPhone space by removing photos, deleting them directly from your device first rather than starting with iCloud is the most reliable approach.
Fully understanding how iCloud Photo Library handles syncing and storage optimization between the cloud and your devices helps ensure your photos stay where you want them and avoids unwanted data loss.