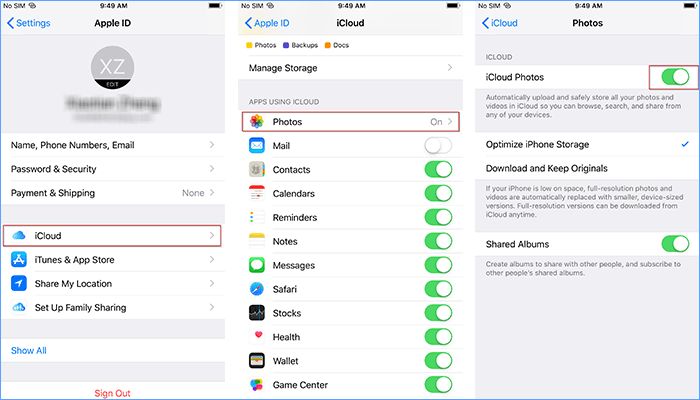iCloud Photo Library is an Apple service that stores all your photos and videos in the cloud. It automatically uploads photos taken on your iPhone, iPad or other Apple devices to iCloud, and downloads them to your other devices so all your photos are available on each device.
When you enable iCloud Photo Library, it stores the full-resolution original versions of your photos and videos in iCloud. Your devices only store low-resolution thumbnails, so it may appear photos are missing or “disappeared” on your devices even though the full originals are safely stored in iCloud. This optimizes storage on your devices while providing access to all your photo library in the cloud.
Check iCloud Settings
The first step is to log into iCloud.com and check that iCloud Photo Library is enabled under settings. iCloud Photo Library allows you to store your full resolution photos and videos in the cloud. Make sure this option is turned on.
You’ll also want to check the “Optimize iPhone Storage” setting under iCloud Photos and make sure this option is turned off. When enabled, this setting will keep full resolution photos only in iCloud and smaller versions on your device to save space. Having this on can make it seem like your photos are missing if you’re expecting full resolution copies to be on your device.
View Photos on iCloud.com
Photos and videos in iCloud Photo Library are accessible on iCloud.com. You can login to iCloud.com with your Apple ID and view all your photos and videos stored in iCloud.
To check for missing photos on iCloud.com:
- Go to iCloud.com and login with your Apple ID.
- Click on the Photos icon.
- Browse through all your photo albums and videos to see if you can locate the missing photos.
- Check the Recently Deleted folder for any photos that may have been accidentally deleted.
- Use the search bar to search for specific photos.
- Check the Photos tab for any photos not saved in albums.
Thoroughly go through all photos and albums on iCloud.com to verify if the missing photos are available there or not. This is the easiest way to check if the photos are still in your iCloud storage.
Check Recently Deleted Folder
iOS devices have a Recently Deleted folder that holds deleted photos for 30 days before permanent removal. Check this folder on each device for missing photos.
The Recently Deleted folder acts as a temporary holding place for deleted photos and videos, giving you a chance to recover them if deleted accidentally. Items remain there for up to 30 days before being permanently removed from iCloud (according to iCloud Backup Recovery: 3 Methods to Restore Files from iCloud).
To view the Recently Deleted folder on an iPhone or iPad, open the Photos app and select Albums > Recently Deleted. On a Mac, open Photos and click Recently Deleted under the Albums section in the sidebar. Scan this folder on all devices connected to your iCloud account for any missing photos.
If you find the lost photos in the Recently Deleted folder, you can restore them to your Photos library. Just select the photos and click Recover. The photos will be moved back to their original album.
However, if the 30-day window has passed, the photos will be permanently deleted and can no longer be recovered from the Recently Deleted folder.
Restore from iCloud Backup
One way to retrieve synced photos that seem to be missing from iCloud is to restore your device from an iCloud backup. iCloud automatically backs up your device each day when it’s connected to WiFi, power, and has over 50% battery. These backups contain your settings, app data, and photos that have been synced to iCloud recently.
To restore from a backup, you’ll need to reset your device to factory settings first. This can be done through the Settings app. Just keep in mind that resetting your device will erase all of its current data and settings. After resetting, you can choose to restore from your most recent iCloud backup during device setup to get your synced photos back.
Before resetting your device, check that the iCloud backup you want to use still exists and contains the photos you need. Backups are only stored for limited time (up to 40 days for non-Plus iCloud accounts). You can preview the contents of your available backups at iCloud.com or in the Settings app under your Apple ID profile.
Use iCloud Download Tool
Apple provides an iCloud download tool for Windows to retrieve your photo library. This allows you to save your entire iCloud photo archive to a local folder on your Windows PC.12
To use the iCloud download tool:
- Go to https://support.apple.com/en-us/HT201209 and download the iCloud for Windows app.
- Install and open iCloud for Windows.
- Sign in using your Apple ID and password.
- Go to Settings > Photos and check “Download new photos and videos to my PC.”
- Click Apply to start downloading your iCloud photo library.
The iCloud download tool will save all your photos and videos to your PC in their original resolution. This allows you to retrieve your entire iCloud photo archive if needed.
Check Other Devices
iCloud Photo Library syncs photos across multiple devices that are signed into the same iCloud account. This means any photos you take or save on one device will automatically download to your other devices (Apple Support).
If some photos seem to be missing from iCloud.com or your primary device, it’s possible they may still be stored on another device signed into your iCloud account. Check the Photos app on all of your iCloud-connected devices like your iPhone, iPad, Mac, etc. If you locate the missing photos on another device, you can then download them to your preferred device.
Devices that may have copies of your missing iCloud photos include older phones, tablets, or computers you still own that are signed into your iCloud account. Even if you don’t actively use them anymore, they may be storing photos that haven’t been synced elsewhere yet. Check the photo albums on each device thoroughly before determining the photos are truly lost.
Contact Apple Support
If you are still unable to locate your backed up iCloud photos after trying all the previous steps, you can contact Apple Support directly for further assistance. An Apple Support representative can investigate issues with your iCloud Photo Library and work to restore missing photos.
To receive assistance from Apple Support, you will need to provide proof that you own the Apple ID account associated with the missing photos. This is usually done by verifying account details like your Apple ID email, password, trusted phone numbers, and/or device serial numbers.
You can contact Apple Support through the Apple Contact page or by calling 1-800-APL-CARE (800-275-2273) in the United States. Apple also provides global telephone support in many other countries.
With authenticated account access, an Apple Support advisor can check the status of your iCloud Photo Library, troubleshoot issues, and work to restore your photos if available. This provides the best chance of recovering lost iCloud photos if you’ve exhausted all other options.
Use Third-Party Tools
Some third-party software claims the ability to recover deleted iCloud photos. For example, tools like Stellar Data Recovery and iMyFone iBypasser say they can retrieve photos even after 30 days. However, it’s important to thoroughly research the credibility and security of any third-party tools before downloading or giving account access. Only use reputable tools from well-known developers, and be cautious of any software requiring full iCloud credentials. While advanced data recovery software provides another option, results aren’t guaranteed. Proceed carefully when exploring third-party iCloud photo recovery.
Prevent Future Loss
To prevent losing your photos in iCloud again, it’s important to enable the right settings and have a regular backup system.
Enable iCloud Backup and iCloud Photo Library on all your devices that you want to access your photos from. This ensures that your photos are always being synced across your devices and backed up to iCloud.
Also, get in the habit of regularly downloading your photos to an external hard drive or other storage device. This gives you a separate backup not reliant on iCloud. You can use the iCloud Download tool to download all your photos at once, or manually copy them over periodically.
Having backups both in iCloud and external storage gives you multiple ways to restore photos if they go missing from iCloud again.