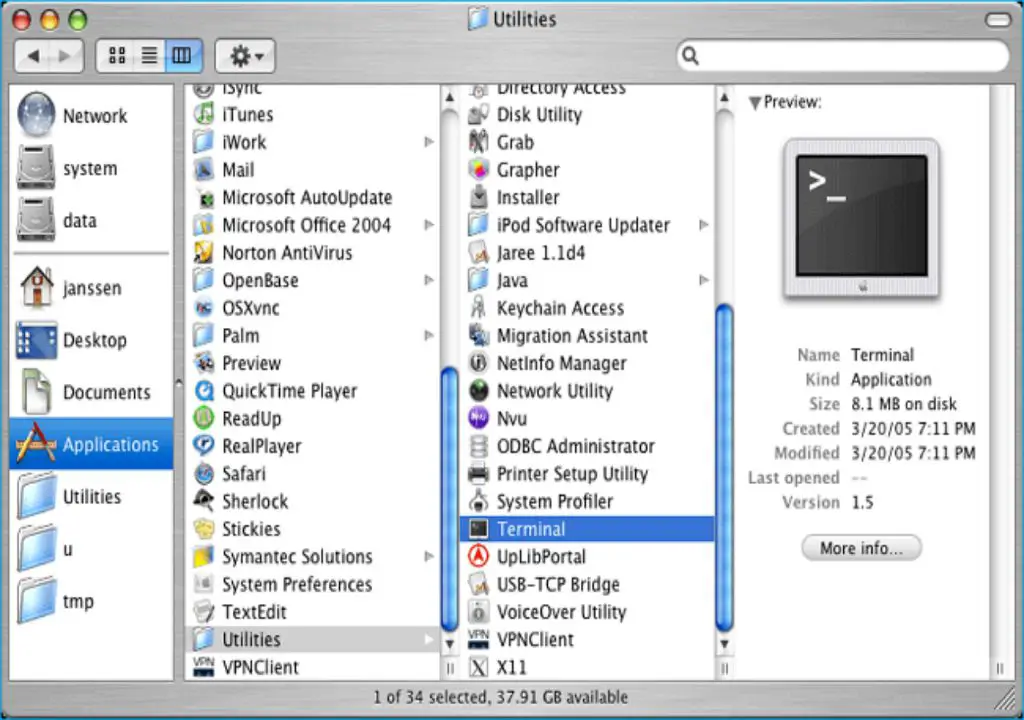What is Excel AutoRecover?
Excel AutoRecover is an automatic backup feature that saves copies of your workbooks while you are editing them. This acts as a recovery system in case Excel crashes or your computer shuts down unexpectedly.
With AutoRecover enabled, Excel will save temporary versions of your workbooks at regular intervals. By default, this is set to save every 10 minutes. If Excel closes unexpectedly, the next time you open the program, it will provide options to recover your unsaved work from the most recent AutoRecover file.
The AutoRecover feature has been a part of Excel for many versions and can help you avoid losing hours of work due to not saving regularly or system crashes. It runs in the background automatically and requires no input from the user [1]. Having a basic understanding of how AutoRecover functions allows you to configure it optimally and recover lost data if the need arises.
Why AutoRecover Files Are Important
AutoRecover files play a crucial role in helping to prevent data loss in Excel. They serve as a backup of your open workbooks, capturing changes you’ve made since the last manual save.
If Excel crashes or improperly shuts down, the AutoRecover files allow you to retrieve your work. When you reopen Excel, it will detect these files and provide options to restore unsaved changes. This is invaluable if you’ve forgotten to manually save for a long time or if Excel encounters an error before you get the chance to save.
According to Wondershare, the AutoRecover feature saves all previous versions of the spreadsheet as you work. This means you can roll back to earlier edits if needed.
Overall, having regular AutoRecover files acts as an insurance policy against data loss. Even if you manually save often, it provides an additional backup in case of program instability or crashes. Knowing your work is securely saved every few minutes provides peace of mind.
Where AutoRecover Files are Stored on Mac
On Windows, Excel’s AutoRecover files are stored in the Windows Roaming folder so they can sync across devices. However, on Mac the AutoRecover files are stored locally in the Documents folder.
The specific location for Excel’s AutoRecover folder on Mac is:
Users/[your user name]/Documents/Microsoft User Data/Office 2011 AutoRecovery
So the AutoRecover files are saved directly to your local Mac hard drive rather than synced via iCloud or another service. This means the files are isolated to that specific Mac computer.
Since the AutoRecovery folder is hidden, you’ll need to use the Go > Go to Folder command in Finder and enter the file path manually to access it. The AutoRecover files are named AutoRecovery save of [file name].asd.
Knowing the location of the AutoRecover folder allows you to easily find unsaved drafts or recover lost work if something happens to the original Excel file. Just be sure to navigate to the Users/[your user name]/Documents path and unhide the Office 2011 AutoRecovery folder.
How to find the AutoRecover folder on Mac
The AutoRecover files are stored in a hidden folder on your Mac. To access this folder, follow these steps:
1. Open Finder and select Go > Go to Folder from the top menu bar.
2. Type in the following path:
Users/YourUsername/Documents/Microsoft User Data/Office AutoRecovery
3. Click Go. This will open the AutoRecover folder containing any files that Excel has automatically saved during a crash or freeze.
The AutoRecovery folder is hidden by default, so navigating to it directly through Finder will not work. The Go to Folder command allows you to access this hidden directory.
Within the AutoRecover folder, Excel files are saved with the .xlk extension. The file name consists of a long string of letters and numbers that identify the original unsaved document.
Now that you have accessed the AutoRecover folder, you can search for and open any previously unsaved Excel files that you may have lost due to a program or system crash.
For more information, see this Microsoft support article: Recover files in Office for Mac.
File naming conventions for AutoRecover files
Excel uses specific file naming conventions for AutoRecover files on Mac to help identify them. The main things to know are:
- AutoRecover files are named like “Book1”, “Book2”, etc. if Excel can’t determine the original filename. These generic Book names indicate unsaved new files that were recovered.
- If Excel recognizes the original filename, the AutoRecover files will be named filename_files, filename_files(1), filename_files(2), etc. The number in parentheses indicates the version of the AutoRecover file.
- The date and time of the AutoRecover save is also included in the filename, in YYYYMMDDHHMMSS format. This timestamp comes after the filename and before the “_files” part.
So a fully named AutoRecover file might look like: budget_report_20220208105632_files(1).xlxs. This naming convention allows you to identify AutoRecover files and what original document they belong to more easily.
Knowing the file naming rules helps when searching for lost files through AutoRecover. You can scan for these patterns to spot AutoRecover files more quickly. Overall, the filenames aim to provide useful information about what document was auto saved and when.
Opening an AutoRecover File on Mac
When you need to access an AutoRecover file on a Mac, simply navigate to the AutoRecover file location and double click the file to open it in Excel. AutoRecover files are saved with the file name “AutoRecovery save of {original file name}”.
When double clicking the AutoRecover file, Excel may prompt you to recover components like cell formulas, tables, charts, etc. that are stored in the AutoRecover copy. Click “Yes” to recover as much content as possible from the AutoRecover file.
You can then save the restored file under its original name or as a new file. The AutoRecover file itself is not deleted or altered when opening it.
For more details, see Microsoft’s guide on recovering files in Office for Mac.
Recovering lost work using AutoRecover
If you accidentally delete or lose your original Excel file on Mac, you can recover your work using the AutoRecover files. The AutoRecover feature saves your work automatically at set intervals while you’re working on a file. If your original file gets deleted or lost, you can access the most recently saved version from the AutoRecover folder.
To recover a lost file using AutoRecover:
- Open the AutoRecover folder location on your Mac as outlined above.
- Locate the AutoRecover file for the lost document. The file will be named “AutoRecovery save of Filename“.
- Rename the file from “AutoRecovery save of…” to just the original filename. For example, rename it from “AutoRecovery save of Quarterly Budget.xls” to “Quarterly Budget.xls”.
- Double click the renamed AutoRecover file to open it in Excel.
This will open the most recently autosaved version of your file. You can then save it normally to restore access to your work. Keep in mind that you may lose any changes made after the last AutoRecover save point.
For more information, see Microsoft’s guide on recovering files in Office for Mac.
Customizing AutoRecover Settings on Mac
You can customize AutoRecover in Excel for Mac to better suit your workflow. The main settings you can adjust are:
- Save frequency – How often Excel saves your workbooks. The default is every 10 minutes.
- Storage location – Where the AutoRecover files are stored. By default this is in ~/Library/Containers/com.microsoft.Excel/Data/XLAutoSave on your Mac.
- Number of versions to keep – How many versions of a workbook Excel will save. The default is the last 5 versions.
To customize these settings in Excel for Mac:
- Go to Excel > Preferences > Save (or use the keyboard shortcut ⌘,)
- Under “AutoSave and AutoRecover” adjust the settings as desired.
- Click Save to apply the changes.
Adjusting these settings can help reduce the frequency of lost work and give you more control over where your files are saved. Just be aware that increasing the save frequency or number of versions kept will take up more disk space. (source)
Alternatives to AutoRecover on Mac
While AutoRecover is a handy built-in Excel feature on Mac, there are also some alternative methods to avoid lost work if you exit Excel without saving:
Time Machine is macOS’s built-in backup solution that automatically saves copies of your files for recovery. You can restore previous versions of a file using Time Machine, including unsaved Excel work that was lost. Just open Time Machine, find the Excel file and open a version saved before the work was lost.[1]
Using an external hard drive or cloud storage service like iCloud, Google Drive, or Dropbox to backup Excel files offers another layer of protection against lost work. These backups make it easy to recover older versions of files.[2]
There are also third party Mac apps that can help recover unsaved document changes and deleted files, even after they are emptied from the Trash. Examples include Disk Drill, iBoysoft Mac Data Recovery, and EaseUS Data Recovery Wizard.[3]
Best practices for AutoRecover files
To get the most out of Excel’s AutoRecover feature, it’s important to follow some best practices:
Save actively – Don’t rely solely on AutoRecover. Make sure to actively save your workbooks on a regular basis. AutoRecover is meant as a backup, not a replacement for manual saving.1
Backup important files – Consider backing up important Excel files to external drives or cloud storage. This provides an additional layer of protection in case something happens to the AutoRecover files.2
Delete old AutoRecovers periodically – AutoRecover files can take up drive space, so remember to go in and delete old ones that are no longer needed. Keeping too many unused AutoRecover files could impact performance.
By following these tips, you can make sure AutoRecover works smoothly and provides an effective backup of your Excel workbooks.