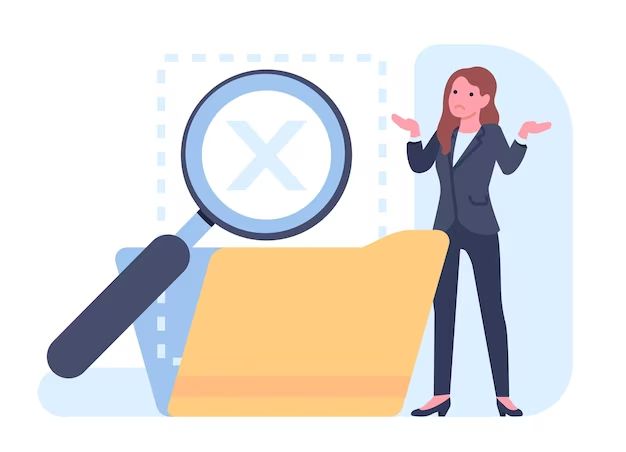Losing important files on your computer can be extremely frustrating. When a file seems to vanish into thin air, you probably wonder where it could have possibly gone. The good news is that even when you can’t find a file, it’s often not truly lost forever.
Common places lost files end up
There are a few common places where lost files tend to end up hiding on a computer system:
- The Recycle Bin – When you delete a file on your Windows computer, it gets sent to the Recycle Bin by default. You can often recover deleted files from here if you act quickly enough.
- Temporary folders – Applications sometimes store files in temporary folders as you work on them. If a program closes unexpectedly, temporary files may get left behind.
- Incorrect folders – Files can sometimes get misplaced into an incorrect folder. It’s easy to accidentally save a file somewhere illogical.
- Hidden folders – Some folders like System Volume Information are hidden by default. Files saved here won’t show up in an ordinary search.
- External drives – If you have any external hard drives, USB sticks, or cloud storage connected to your computer, files may have been saved there.
- Recently changed folder – Some versions of Windows include a “Recently changed files” list. Missing files may show up here.
Searching for lost files on a Windows PC
If you use a Windows computer, there are a few steps you can take to try and recover lost files:
- Check the Recycle Bin – Open the Recycle Bin and see if your file is inside. You can restore files from here.
- Search your hard drive – Use the built-in search tool in Windows Explorer to search your entire hard drive for file names or keywords.
- Show hidden files – Open Folder Options and enable “Show hidden files and folders” so you can access system folders.
- Browse your folders – Manually look through your folder structure, including external drives. Pay extra attention to temporary folders.
- Use System Restore – Revert your system to an earlier restore point when you know the file existed.
- Try file recovery software – Download recovery software that can scan for lost files and attempt to retrieve them.
Checking the Recycle Bin
The Recycle Bin is the first place you should check for deleted files. It works like a temporary holding area for recently deleted files. To access it on Windows:
- Open up File Explorer.
- Click on the Recycle Bin icon, usually on the desktop.
- Browse through the contents inside.
- To restore a file, right click on it and select Restore.
Files in the Recycle Bin are not there indefinitely though. Windows will automatically clear out and delete Recycle Bin contents over time. So the sooner you check there after losing a file the better.
Using the file search tool
Windows Explorer has a built-in file search tool you can use to hunt for lost files. Here’s how to try it:
- Open up File Explorer.
- Click on the Search tab.
- Enter search terms like the file name, type, date modified, etc.
- Select a drive or folder location to search through.
- Click the Search button. Matched files will appear in results.
Some tips for effective searching:
- Try partial search terms if you don’t remember the full file name.
- You can search by file type if you know what extension it used.
- Use the date modified range to narrow the search window.
- Search All Subfolders to check inside every directory.
Lost file recovery on Macs
Mac users have similar options for finding lost files again. Here are some things to try on macOS:
- Look in the Trash – Deleted files get moved to the Trash on Macs. You can browse deleted files here and restore them.
- Try Spotlight search – Use Spotlight to quickly search for files by name or content.
- Check Time Machine – If you have Time Machine backups enabled, you may be able to recover lost files from a backup.
- View hidden files – Use Command+Shift+. to toggle viewing hidden files in the Finder.
- Browse the file system – Manually look through your folders for the missing file.
- Use recovery software – Mac recovery tools can scan your drives and find deleted files that are still recoverable.
Searching with Spotlight
Spotlight is a handy tool for quickly finding lost files on a Mac. To use it:
- Click the Spotlight icon in the top right corner of the screen, or press Command+Space.
- Type in search terms like the file name, type, keywords, etc.
- Press Return to see results.
- Click a match to open the file in its default application.
Here are some useful Spotlight search tips:
- Start your search from All My Files to look everywhere.
- Add keywords if you know any words used in the file.
- Search by type: name.docx, name.xlsx, etc.
- Use quotes for an exact match on names: “filename.txt”
Recovering files from cloud storage
If you use any cloud storage services like Dropbox, Google Drive, or OneDrive, your files may have been uploaded there automatically. Check the website or app for each service to see if your missing files have been backed up.
Most cloud services keep file history and deleted file recovery options:
- Dropbox – Restore deleted files from the Deleted files page, or browse previous file versions.
- Google Drive – Find your deleted files in the Trash and restore them.
- OneDrive – Restore files from the Recycle Bin or browse Previous Versions.
If you have the cloud desktop app installed, also check your local synced folders. Deleted files may still be there before they are removed from the cloud.
When all else fails, try data recovery software
If your lost file is nowhere to be found on your computer or cloud storage, your last resort is to use data recovery software. File recovery programs can scan the entire drive and sometimes find deleted files that were not fully overwritten.
Recovery software looks for traces left by deleted files that the operating system may miss. Here are some top options:
| Recovery Software | Platform | Features |
|---|---|---|
| EaseUS Data Recovery Wizard | Windows, Mac | Full hard drive scans, recovers 500+ formats, retrieval of permanently deleted files |
| Stellar Data Recovery | Windows, Mac | Deep scans recover lost partitions, RAW recovery of formatted drives |
| Disk Drill | Mac | Scans Time Machine backups, recovers data from internal/external drives |
The recovery process typically involves:
- Selecting the drive partition to scan.
- Choosing a scan type – quick scan or deep scan.
- Waiting for the scan to complete.
- Filtering through found files and selecting those to recover.
- Choosing a location to save the recovered files.
The effectiveness depends on the state of the files. The more a file is overwritten, the less likely recovery will be possible. So it’s important to use recovery software as soon as files go missing.
Tips to avoid losing files
Losing important files can be a headache. Here are some tips to keep it from happening as much:
- Back up your files regularly – Use cloud backup or external drives to create copies.
- Save files in organized locations – Keep a consistent folder structure instead of saving randomly.
- Rename files descriptively – Use names that will come up in searches.
- Don’t save only to your desktop – Desktop files are easy to accidentally delete.
- Eject external drives safely – Use the “Eject” option to disconnect external storage cleanly.
- Enable file versioning – Apps like Office can save older versions of files.
Conclusion
Losing an important computer file can certainly be stressful. But in many cases, with a bit of searching and some recovery software, you still may be able to get it back. Always start by checking the trash or recycle bin and any cloud storage backups. If it’s still nowhere to be found, recovery software should be your last resort before giving up hope.
And going forward, make sure to backup your files regularly so accidental deletion or loss is less of a catastrophe next time. With good backup practices, lost files don’t have to lead to lost productivity or lost memories.