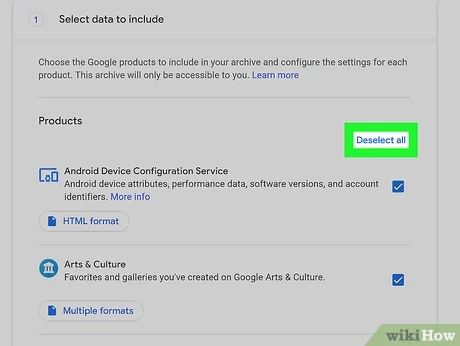If you have been using Google Photos to back up your photos and videos, you may be wondering where exactly those files are stored and how you can access them outside of the Google Photos interface. With Google Photos, your media is stored in the cloud rather than on your device’s local storage. This allows you to save space on your phone or computer while keeping your photos and videos accessible from any device. When considering where your Google Photos library is stored, there are a few key things to understand.
Are my Google Photos stored on my device?
No, your Google Photos are not stored locally on your device. When you back up photos or videos from your phone, tablet, or computer to Google Photos, those files are uploaded to Google’s cloud servers. So the actual media files exist in Google’s online storage, not on your device’s hard drive or SD card.
What about cached or device copies of my Google Photos?
In order to display your Google Photos library and images quickly when you access it on your device, Google Photos will store cached copies of some photos and videos on your device’s storage. But these are lower resolution versions of the original files, not the full resolution photos and videos stored in the cloud.
Google Photos will also download device copies of items from your cloud library if you choose to make them available offline. But again, these take up space only temporarily on your device and are not the true master backup copies stored by Google.
Where exactly are my full resolution Google Photos stored?
Your original, full resolution Google Photos library is stored in Google’s online cloud storage which is distributed across multiple data centers around the world. So there is no single location for your Google Photos backup. Parts of your library may be split up and stored in different data centers for redundancy and availability.
Google has many data centers located strategically around the globe to optimize connectivity speed and access. Some examples of Google data center locations include:
- Berkeley County, South Carolina, USA
- Council Bluffs, Iowa, USA
- Changhua County, Taiwan
- Hamina, Finland
- St. Ghislain, Belgium
But you don’t need to know or manage exactly where your Google Photos are – the Google cloud handles that behind the scenes. All you need to do is access your library through Google Photos on the web, your mobile device, or a connected app.
How is my Google Photos library organized in the cloud?
Within Google’s cloud storage, your Google Photos library is organized first by Google account. All of the photos and videos you backup through Google Photos on any device are associated with your Google account.
Under your account, your library is organized by:
- Folders – any folders you have created to organize photos in your library.
- Albums – any albums you have created from items in your library.
- Date – photos and videos are also organized by date added or date taken.
- Search – you can search your entire library by keywords, location, people, etc.
Google uses advanced image recognition and machine learning technology to automatically identify, categorize, and tag all the visual content you store for easier search and organization in the future.
What is the file structure for my Google Photos data?
Within Google’s cloud infrastructure, your actual photo and video files are stored in an object blob file format optimized for fast, redundant storage and delivery. But these cloud implementation details are entirely managed by Google and abstracted away from the user.
On your end, when you access your Google Photos through the web, mobile apps, or connected desktop apps, you simply see your visual media organized into a familiar, easy-to-use photo library structure.
Can I see the raw cloud storage location of my Google Photos?
As an individual consumer user, you do not have direct access to the underlying cloud infrastructure or object storage files that make up your Google Photos library. The complexity is entirely managed by Google.
However, business and enterprise Google Workspace customers can request deeper visibility into the cloud storage location of data through special permissions and APIs for compliance and governance purposes.
How do I download my original Google Photos to view the files?
If you want to view, access, and manage the actual source files from your Google Photos library outside of Google’s cloud, you need to download the originals to your local device storage.
Here are the main ways to download your full resolution Google Photos library:
- Google Takeout – Use Google’s Takeout service to download your entire Google Photos library.
- Backup & Sync desktop app – Install Backup and Sync on your computer to sync Google Photos to local folders.
- Export tool – Select individual photos in Google Photos and use the export download tool.
Each downloaded photo and video will be saved in its original, high resolution format like JPG, PNG, MP4, etc. You can then view the files directly in your local storage outside of Google Photos.
Using Google Takeout to download your library
Google Takeout provides the most comprehensive way to download your entire Google Photos library in original quality. Follow these steps:
- Go to takeout.google.com
- Sign in to your Google account if needed
- Deselect all services except Google Photos
- Choose export format – recommended options:
- Original
- .zip format
- 2 GB file size
- Select frequency & export location
- Agree to Terms of Service
- Click “Create Export”
Google will assemble the full archive of your Google Photos library and notify you via email when the download is ready. It may take hours or days to prepare the download depending on the size of your library.
Syncing with the Backup & Sync desktop app
You can also use the Backup and Sync app from Google to continuously sync your Google Photos library to a folder on your computer. Any changes you make will by synced both ways.
To use Backup and Sync for Google Photos:
- Install Backup and Sync on computer
- Sign in to your Google account
- Choose which folders to sync
- Turn on Google Photos sync option
- Pick folder on computer to save Google Photos
One advantage of Backup and Sync is that it provides an ongoing real-time sync rather than just a one-time download.
Exporting individual Google Photos
If you only need to download a few specific photos and videos from Google Photos, you can use the export tool:
- Open Google Photos in your web browser or mobile app
- Select the photos/videos you want to download
- Click the Export button
- Choose download format and quality
- Select destination to download files to
Just keep in mind the export tool downloads one image or video at a time, rather than your entire library. So it’s best for grabbing a few select files.
How do I find my Google Photos files on my computer after downloading?
Once you’ve downloaded your original Google Photos to your device using Google Takeout, Backup & Sync, or the export tool, here’s where to find the actual files:
| Download Method | File Location |
|---|---|
| Google Takeout | Your selected download folder. Photos will be in a folder path like Takeout/Google Photos/Photos library/ |
| Backup & Sync App | The sync folder location you chose on your computer. |
| Export Tool | Your selected download destination folder. |
Opening any image or video file will display the original, high resolution version from your Google Photos library saved in a common format like JPG, PNG, or MP4 outside of Google’s cloud.
Can I download my Google Photos to an external hard drive?
Yes, you can download your Google Photos library to save the original files on an external hard drive or any other local storage device like a USB stick, SD card, or mobile device.
Just make sure you have enough storage space on the external drive to hold your entire Google Photos collection. A 1 TB hard drive is recommended if you have a large photo library.
When using Google Takeout or the Backup & Sync desktop app, simply select your external drive as the download location for your Google Photos files.
How can I view my Google Photos once downloaded?
Once downloaded to your local device storage, your Google Photos library can be viewed and accessed using any common image or video viewing app, just like regular media files stored on your computer, phone, or external drive.
For example, you can open and browse your Google Photos using:
- File Explorer or Finder on Windows or Mac
- A media viewer like Windows Photo Viewer
- Image editing apps like Photoshop, GIMP, etc.
- Video player apps like VLC media player, etc.
The actual format of each downloaded file will be standard image and video types like JPG for photos, MP4 for videos, etc. So you can work with the files just like any other media on your device.
How do I edit my downloaded Google Photos?
With the original files from your Google Photos library saved locally on your computer, phone, or other device, you can edit the photos and videos just like any normal media using your favorite apps.
Some ways you can edit your downloaded Google Photos include:
- Crop, apply filters, adjust color, etc. in image editing apps like Photoshop, Pixelmator, GIMP
- Add music, trim video length, change resolution in video editors like iMovie, Premiere, etc.
- Make quick tweaks like rotate, crop, filter using mobile apps like Snapseed
- Batch edit multiple photos at once using apps like Adobe Lightroom
After editing your downloaded photos and videos, you can then choose to:
- Save the edited files locally to keep your changes
- Sync or upload the edits back to your Google Photos library
Can I reupload my downloaded Google Photos?
Yes, you can take your downloaded Google Photos files and reupload them back to Google Photos in the cloud if you want.
This allows you to:
- Edit or modify photos & videos locally first
- Reupload to Google Photos afterwards to sync across your devices
Ways to reupload your downloaded Google Photos include:
- Backup & Sync app – Just enable folder syncing
- Google Photos website – Drag & drop files to the uploads page
- Google Photos app – Use the upload feature in the mobile app
One thing to note is that any edits you made to reuploaded files will overwrite the originals in Google Photos when syncing.
Do my Google Photos downloads count against storage quota?
No, downloading your original quality Google Photos to your local device does not count against your Google account storage limit.
Your Google account storage quota only applies to files stored in the cloud. Downloading files does not impact that usage.
However, your downloads will take up space on whatever local device you save the files to. So make sure you have sufficient free disk space, especially for larger libraries.
What are best practices for accessing my Google Photos offline?
Here are some recommended best practices for accessing and managing your Google Photos library offline:
- Use Google Takeout to do a full archive download periodically, at least once a year.
- Use Backup & Sync to have real-time sync to local folders.
- Store downloads on an external drive as a backup copy.
- Enable offline access in Google Photos app to make selections available offline.
- Edit and reupload local copies to have changes sync across devices.
What are the alternatives to Google Photos for cloud backup?
Some top alternative services to Google Photos for cloud photo backup and storage include:
- Amazon Photos – Free cloud storage for Prime members
- iCloud – Seamless syncing for iPhone users
- Dropbox – Popular file syncing and sharing
- Microsoft OneDrive – Integrates with Windows very well
- Flickr – Long history as a photo sharing platform
Each service has different storage plans, features, and device compatibility to consider.
The key when switching away from Google Photos is first downloading your archived originals so you have copies outside of Google’s cloud.
Conclusion
While your Google Photos library lives in Google’s sophisticated cloud infrastructure, you can download the original high resolution files to access them offline on your own devices. Using Google Takeout gives you the complete archive, while sync apps and export tools allow more selective downloads.
Having local copies of your Google Photos library allows you to access, view, edit, and manage your photos and videos even without an internet connection. Just remember to save downloads to external storage as a safe backup of this important media collection.