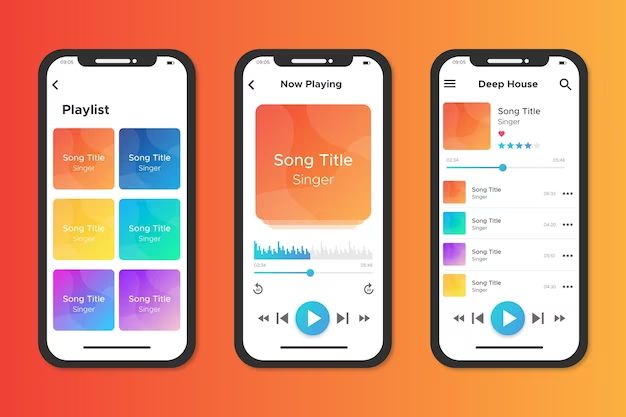Introducing the iPhone’s Music App
The Music app is the default application for playing audio files on the iPhone. It allows you to access, play, and manage music and other audio content stored on your device. The Music app supports common audio formats like MP3, AAC, WAV, AIFF, Apple Lossless, and FLAC. It provides features like playlists, equalizers, volume limiters, and AirPlay for streaming music to other devices. Music purchased from the iTunes Store or Apple Music will automatically appear in the Music app library.
The Music app has a simple and user-friendly interface for browsing your music collection. You can view your library organized by playlists, artists, albums, songs, genres, and composers. There is also a tab for music videos. The Music app allows you to play both your downloaded music library as well as stream new content from your Apple Music subscription.
Locating Your Music Library
All of the music on your iPhone is located within the Music app. When you open the Music app, you will see five tabs at the bottom: Library, For You, Browse, Radio, and Search.
The Library tab is where you can find your full music collection. This includes any songs, albums, artists, playlists, etc. that you’ve added to your iPhone. Tapping on Library will display your music organized into sections like Songs, Artists, Albums, Genres, Compilations, etc. You can browse through here to find all of the music stored on your device.
The Library also contains any playlists you’ve created on your iPhone in the Playlists section. Playlists allow you to organize and group together songs from your music collection into a customized list that you can listen to or shuffle through easily.
So in summary, the Library tab in the Music app is where your entire music collection is stored on your iPhone. This is the place to go to access all of your artists, albums, songs, playlists, and more. From the Library you can play anything in your personal music catalog.
Downloading Music from iTunes
One of the easiest ways to get music onto your iPhone is to download purchases and imports directly from the iTunes store. The iTunes store offers millions of songs available for purchase and download. Here’s how it works:
On your computer, open the iTunes app and sign in with your Apple ID. Browse or search for music in the iTunes store and purchase any songs or albums you want. If you already have music files stored on your computer that weren’t purchased on iTunes, you can also import them into your iTunes library using the “Add File to Library” option.
Once your music purchases and imports are added to your iTunes library, connect your iPhone to your computer using the included USB cable. Open the iTunes app if it doesn’t open automatically. In the app, click on your iPhone icon near the top left. Go to the Music section and make sure “Sync Music” is checked. This will sync all of the music in your iTunes library onto your iPhone.
The syncing process may take some time depending on how much music you have. But once completed, you’ll have all your music downloads and imports from iTunes available in the Music app on your iPhone. You can access the Music app directly on your iPhone to listen to and organize your synced music library.
Syncing Music from Your Computer
One of the easiest ways to get music onto your iPhone is by syncing it from your computer’s music library using a wired connection. This lets you quickly transfer entire artists, albums, playlists and more from your computer to your iPhone.
To sync music from your computer to your iPhone using a wired connection, follow these steps:
- Connect your iPhone to your computer using the included USB cable.
- Open iTunes on your computer. iTunes should automatically detect your connected iPhone.
- In iTunes, click on your iPhone icon in the top left corner.
- Go to the Music section.
- Check “Sync Music” to enable syncing.
- Select “Entire music library” or choose specific artists, playlists and genres you want to transfer.
- Click Apply in the bottom right corner to start syncing your selected music to your iPhone.
That’s it! The sync may take awhile depending on how much music you are transferring. Once completed, you will find all your synced music nicely organized in the Music app on your iPhone and available for offline listening.
Transferring Music Files Directly
In addition to syncing music from iTunes or using streaming services, you can also transfer music files directly onto your iPhone in a few different ways:
Using the Files App
The Files app allows you to access files stored locally on your iPhone as well as files stored in cloud services like iCloud Drive, Dropbox, Google Drive and more. To transfer music files using Files:
- Open the Files app and navigate to the cloud storage or local folder containing the music files you want to transfer.
- Select the music files and tap the share icon in the top right.
- Choose “Save to Files” and select the On My iPhone drive.
- Tap Browse and choose the Music folder to save the files to.
The music files will now be accessible in the Music app on your iPhone.
Via Email Attachments
You can also email music file attachments directly to your iPhone. To do this:
- Attach the music files to an email and send it to your iPhone’s email address.
- Open the email on your iPhone and tap to download the attachments.
- Once downloaded, tap and hold one of the attachments and choose “Save to Files.”
- Browse to the Music folder to save the attachments.
The attachments will now appear in your iPhone’s Music library.
Using AirDrop
If you have another Apple device, you can transfer music files to your iPhone using AirDrop:
- On the sending device, select the music files you want to transfer.
- Open the AirDrop sharing menu and select your iPhone from the list of nearby devices.
- Accept the AirDrop transfer on your iPhone.
- The files will be saved to your iPhone’s Music folder.
AirDropped music files will automatically appear in the Music app.
Using iCloud Music Library
Apple’s iCloud Music Library is a great feature for accessing your music collection across all your devices. When you enable iCloud Music Library, your entire music library is stored in the cloud rather than just on your iPhone. This gives you access to your music from any device where you are signed into your Apple ID.
To use iCloud Music Library, you first need to make sure it is enabled in the Settings app on your iPhone. Go to Settings > [your name] > iCloud > Music and toggle on iCloud Music Library. This will upload the music on your iPhone to iCloud so it can be accessed anywhere.
Once enabled, any music you add to your library on any device will be automatically available in your library on all your other devices. So if you add an album on your Mac, it will automatically appear in your iPhone’s music app. iCloud Music Library matches songs in your library so you don’t have to upload duplicates. It also lets you stream any of your music on-demand, so you don’t have to worry about storage space.
The advantage of using iCloud Music Library is that it keeps your music collection seamlessly synced across devices. You don’t have to manually transfer music files or re-download purchases. Your entire library is accessible from any Apple device you own. Just make sure you have enough iCloud storage space for your music collection.
Streaming Music with Apple Music
Apple Music is Apple’s music streaming service that gives you access to over 90 million songs that you can listen to on demand. Instead of downloading music files to store locally on your iPhone, Apple Music streams music over the internet as you listen. This saves storage space on your device while giving you access to a huge catalog of music.
To start using Apple Music, open the Music app and tap on the tab labeled “Listen Now” at the bottom. Here you will find personalized recommendations and playlists curated by Apple Music’s editors and algorithms based on your listening history and music tastes.
You can also search for any artist, album or song and add them to your library. Just tap on the + icon to add it. This saves it to your library but does not download the file to your iPhone’s storage. Whenever you want to listen to that song again, just go to your Library tab and tap on the download icon next to it to start streaming.
With an Apple Music subscription, you have access to the full Apple Music catalog. Without a subscription, you can still access any music purchased through iTunes as well as any audio files synced from your computer. So Apple Music provides a way to exponentially increase your music collection without taking up valuable storage space on your iPhone.
Downloading Music from the Internet
There are a few different ways to download music directly from the internet to your iPhone:
Using a Download Manager App
One option is to use a download manager app like Documents by Readdle. This allows you to download music files like MP3s directly from the web and save them right to your iPhone’s music library. You just copy the URL or link to the MP3 file, paste it into Documents, and it will download the file for you. This makes it easy to grab MP3s from sites that host music.
Using a Web Browser
You can also use Safari or another web browser on your iPhone to download music files. When you click on an MP3 link, it will automatically download and you can then access it in your music library. The file may temporarily download to a “Downloads” folder before being moved to your actual music collection.
Using a Cloud Storage Service
Cloud storage platforms like Dropbox or Google Drive allow you to download music you’ve stored in the cloud to your iPhone. Just install the app, login to your account, navigate to the music files you want, select them, and choose the option to save them offline or download them directly to your iPhone. The files will be accessible in your music library for offline playback.
So in summary, utility apps, web browsers, and cloud services give you different options for grabbing music files directly from the internet to listen to on your iPhone. Just make sure the files are in a compatible format like MP3.
Using Third-Party Music Apps
In addition to Apple’s built-in Music app, there are many great third-party iOS apps that can be used to access, play, and manage music files on your iPhone.
One of the most popular third-party music apps is Spotify. With Spotify, you can stream millions of songs on demand, create playlists, listen offline, and share music with friends. The Spotify app syncs with your Spotify account so you can access your playlists and liked songs on your iPhone. Spotify offers a free ad-supported tier, as well as a premium subscription for enhanced features.
Another excellent option is Pandora, which provides personalized internet radio stations based on your tastes and thumbs up/thumbs down feedback. Pandora is free with ad support, with an optional paid subscription for Pandora Plus or Pandora Premium to unlock more features.
Additional popular iOS music apps include SoundCloud, YouTube Music, Tidal, Amazon Music, Audiomack, Bandcamp, and many others. These give you different options for streaming music libraries, listening to radio stations, downloading tracks for offline playback, and more.
So if you can’t find a particular song or album in the native Music app, it’s worth checking if you can access it through a third-party iOS music app instead. With the variety of options available, you should be able to locate and listen to any music you want on your iPhone.
Locating Missing Music Files
Sometimes you may find that music files you know you’ve added to your iPhone aren’t showing up in the Music app. Here are some tips for tracking down missing music:
Check if the music is still on your computer. Connect your iPhone to your computer and open iTunes. Go to the music library and see if the missing songs are still there. If not, you may need to restore the music files from a backup or redownload them.
Make sure iCloud Music Library is enabled. Go to Settings > Music and check that iCloud Music Library is turned on. This will sync music between devices via iCloud.
Refresh iCloud Music Library. Sometimes toggling iCloud Music Library off and then on again can help resync missing tracks.
Reboot your iPhone. Power your iPhone off completely then turn it back on. After rebooting, check if the missing songs have reappeared.
Check third party apps. If you used a third party app to add music, open the app and see if the songs are still accessible there.
Try searching your iPhone storage. Use the search function in the Files app to search for all music and audio files on your device storage.
Check iTunes recently added playlist. Any music recently added to your library should appear in this playlist. See if your missing tracks are showing up here.
Restore from a backup. As a last resort, you can restore your iPhone from an iTunes or iCloud backup taken when the music was still there.