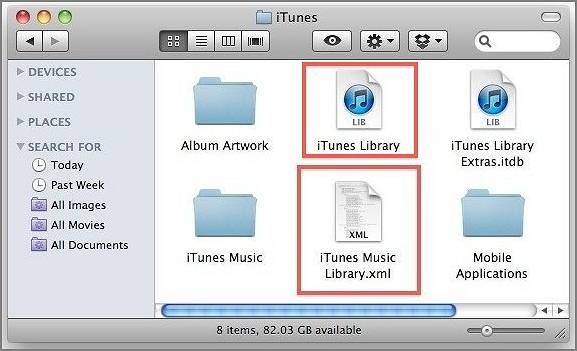iTunes playlists allow users to organize and curate their music libraries. Playlists can be created around a certain theme, genre, time period, or mood. Many iTunes users have likely created dozens of customized playlists over the years to match their listening preferences.
As iTunes becomes phased out in favor of other Apple programs, users may be wondering what will happen to these old playlists that hold nostalgic value. Playlists often represent certain eras and chapters in one’s life, so it’s understandable that people are interested in accessing this musical time capsule. This article will examine potential ways to locate and recover those treasured iTunes playlists from the past.
Locating Playlists in iTunes
When you first open iTunes, your playlists may not be immediately visible. To access them, look in the left sidebar and scroll down to the “Playlists” section. This section will contain any playlists you’ve previously created in iTunes (Source).
If you don’t see the Playlists section, try clicking on the “Music” or “Library” options in the upper left. Then look for the dropdown arrow or “Show” button on the right side of the sidebar next to “Playlists.” Click this to expand the section and view your playlists (Source).
This sidebar is where iTunes stores references to all the playlists you’ve made over time. So browsing here is the first step to relocating lost iTunes playlists.
Playlists Saved on Your Computer
If you have not moved or deleted the iTunes media folder, your playlists should still be saved in their original location on your computer. By default, iTunes stores your media library and playlists at:
Windows: \Users\Username\My Music\iTunes\iTunes Media\Playlists [1]
Mac: /Users/Username/Music/iTunes/iTunes Media/Playlists [2]
Navigate to the iTunes media folder on your computer. This is where your iTunes library and playlists are stored locally. If you still see the .itl and .xml files for your playlists here, then your playlists are still saved on your machine.
You can add these playlists back into your iTunes library by simply dragging and dropping the .xml files onto the iTunes window. iTunes will re-import the playlists and add the songs back if they are still in your library.
Syncing Playlists from iTunes
One way to access your old iTunes playlists is to sync them from iTunes onto your iPod or iOS device. To do this:
1. Connect your iPod or iOS device to your computer using the USB cable. Open iTunes if it doesn’t open automatically.
2. In iTunes, click on your device icon in the top left. In the sidebar that appears, check the box next to “Music” to enable syncing.
3. Under Playlists, check the box next to the playlists you want to sync. Make sure you have enough storage space on your device.
4. Click the “Sync” or “Apply” button at the bottom right to transfer the playlists. The selected iTunes playlists will now be available in the Music app on your iPod or iOS device.
This allows you to access your iTunes playlist history directly from your iPod or iOS device. You can redo the sync anytime to update playlists. For more details, refer to this guide.
Using iCloud Music Library
With Apple Music, playlists may be available through iCloud Music Library. When you turn on iCloud Music Library, your playlists are synced across devices along with your music library. However, iCloud Music Library has some limitations.
Playlists containing music not in your iCloud Music Library may not sync properly. According to Apple Discussions, “iCloud Music Library playlists can only include music from your iCloud Music Library.” Trying to add other songs will show an error like “This playlist can’t be added to your iCloud Music Library.”
If your playlists are limited after enabling iCloud Music Library, you may need to add more songs to your library first before those playlists will sync. Make sure any music you want to include is uploaded to iCloud. Alternatively, recreate those playlists by selecting only songs in your iCloud Music Library.
Checking iTunes Library XML File
The iTunes Library XML file contains the metadata for all your music, playlists, play counts, ratings, and other data from your iTunes library. This XML file can be leveraged to locate and extract your old iTunes playlists.
To access the XML file on a Windows PC, go to File > Library > Export Library. On a Mac, go to File > Library > Export Library. Save the XML file to your desktop or another easy to find location.
The XML file can then be opened in any text or code editor. Your playlist data will be located between
While manually reading the XML file can be cumbersome, there are tools and scripts available to convert the iTunes XML into other formats like m3u playlists for importing into new applications. Overall checking the iTunes Library XML provides a way to access old playlist data for backup or migration purposes.
Using Playlist Backup Software
Some third-party apps provide convenient ways to extract and back up your iTunes playlist data. Programs like Tune Sweeper, iPlaylistBackup, and iTunes Playlist Backup allow exporting your playlists along with various metadata to files or external drives. This preserves your playlist organization and content, providing a safety net in case anything happens to your iTunes library.
These utilities let you select specific playlists or your entire iTunes database to back up. Some features include scheduling automatic backups and backing up audio files in addition to playlist data. The resulting backup files can then be easily transferred and restored if needed.
Using dedicated software is an easy way to extract your playlist metadata from iTunes for safekeeping and disaster recovery. The apps handle interface with the iTunes library so you don’t have to manually manage XML files or other tedious tasks. Overall, third-party utilities provide a straightforward option for creating playlist backups.
Recovering from a Backup
One way to locate your old iTunes playlists is to restore them from a backup. If you have backups of your computer or iTunes library, you may be able to recover missing playlists this way.
To restore playlists from an iTunes backup, locate your iTunes folder and find the iTunes Library.itl or iTunes Library.xml files. These files contain your iTunes library data including playlists. You can restore them to iTunes to get back missing playlists. Make sure to quit iTunes before replacing any files. See this Apple discussion for more details.
You can also restore playlists from a Time Machine or other full system backup. Go into the Music folder in your backup and navigate through the iTunes folder to find library files. Once located, restore the files to your main iTunes folder to import the playlists. Check this Apple thread for steps.
Restoring from an iTunes or computer backup allows you to recover playlists if they have gone missing from your library. Just be sure to locate the right backup files containing your playlist data.
Contacting Apple Support
If you are unable to locate your old iTunes playlists through any of the previous methods, reaching out to Apple Support is another option. Apple provides technical support for iTunes and Apple Music that may be able to assist in recovering lost or missing playlists.
You can contact Apple Support in the following ways:
- Call 1-800-275-2273 in the United States for technical support.
- Find a support number for your country.
- Chat with an advisor online through the Apple Support site.
- Email Apple Support at [email protected].
When you contact Apple Support, explain the situation with your missing iTunes playlists in detail. Provide information like when you last accessed the playlists, what version of iTunes you were using, and any troubleshooting steps you’ve already tried. Apple tech support agents may have access to additional tools and techniques for recovering playlists that regular users don’t.
While Apple doesn’t guarantee they can restore lost data, their technical experts have the best chance of being able to locate your iTunes playlists or come up with other potential solutions. Contacting them is worth trying before giving up hope of recovering your playlists.
Recreating Playlists Manually
As a last resort, you can manually recreate your iTunes playlists in Spotify or Apple Music by searching for each individual song and adding it to a new playlist.
While time consuming, this ensures you can get back lost playlists if all other options fail. Simply go through your iTunes library track by track, searching for each song and adding it to the new playlist.
Services like Soundiiz can help speed up the process by transferring your iTunes playlists to other platforms.
Recreating playlists manually takes effort but lets you recover important playlists even if the originals are lost. With patience, your playlists can be restored.