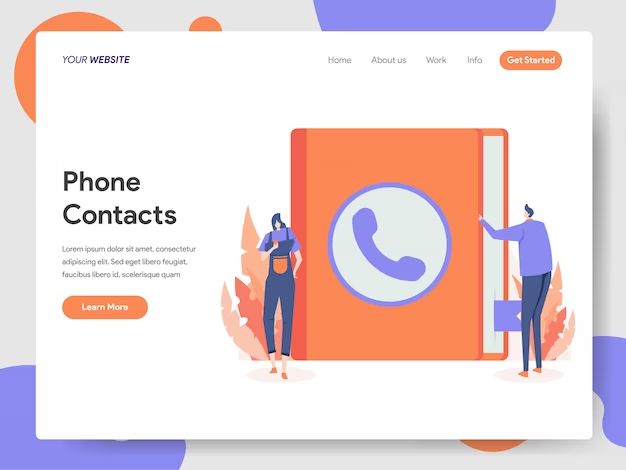If you’ve ever wondered where your phone contacts are stored or how to access them, you’re not alone. Your phone’s contact list contains valuable information – the names, phone numbers, email addresses, and more for your friends, family, coworkers, and acquaintances. Knowing where this data is kept and how to use it can make your life easier. In this article, we’ll explore the common places phone contacts are stored, how they can be synced across devices, and tips for managing your contact list effectively.
Where are contacts stored on an iPhone?
On an iPhone, your contacts are stored in the Contacts app. This app comes pre-installed on every iPhone and is the default place for storing contact information. All the names, numbers, addresses and other details for each contact you add are kept within the Contacts app.
Specifically, your iPhone contacts are stored in a database file that is synced between your phone and iCloud. iCloud is Apple’s cloud storage system that keeps your data backed up and accessible across devices. Whenever you add, edit or delete a contact on your iPhone, those changes are synced to iCloud to keep everything updated.
Your iPhone contacts are also synced to any other Apple devices you own, like an iPad or Mac computer. Thanks to iCloud synchronization, your contact list stays the same whether you access it through your iPhone, iPad or Mac. Any changes made on one device will automatically be reflected in the Contacts app on your other Apple products.
Key facts about iPhone contact storage:
- Contacts are stored locally on the iPhone in the Contacts app database
- They are synced and backed up to iCloud
- Contact data is kept consistent across Apple devices via iCloud sync
- Editing contacts on one device updates them on all synced devices
Where are contacts stored on an Android phone?
On Android phones, contacts are similarly stored locally on the device. Every Android phone comes with a pre-installed Contacts app or something similar for accessing your contact list. The underlying contact data is stored in a database file on the phone’s memory.
One key difference compared to iPhone is that Android does not have a default cloud sync service for contacts. However, Android users can sync contacts using a Google account. Turning on contact sync with a Google account will backup contacts to Google servers and keep them updated across any Android devices signed into that same account.
Many Android phones also give you the option to store contacts on your SIM card. This saved contacts locally on the SIM card, which could let you access them even when switching between different phones. However, saving contacts to the SIM has capacity limits and doesn’t always sync reliably across devices.
Key facts about Android contact storage:
- Contacts are stored locally on the device memory
- They can be synced to a Google account and backed up to Google servers
- SIM card storage is possible on some phones but has capacity limits
- Syncing via Google account keeps contacts consistent across Android devices
Syncing contacts across devices
Being able to sync your contacts between different devices is extremely useful. It means your contact list is always up-to-date and accessible, whether you’re using your phone, tablet, computer, or other devices.
For Apple users, iCloud synchronization happens automatically. As long as you are signed into the same iCloud account on all devices, your iPhone, iPad, and Mac will stay in sync with no effort required.
On Android, you need to actively turn on contact syncing with your Google account. Go into the Contacts app settings menu and enable syncing. This will upload your contacts from the phone to your Google account. You can then access the same synchronized contacts on any other Android device signed into that Google account.
Many third-party services also offer contact syncing across platforms. For example, Microsoft Outlook.com lets you sync contacts between Android, iPhone, and Outlook on the web. Other services like Sync.me can sync contacts between platforms via the cloud.
Some key tips for smooth contact syncing include:
- Double check sync settings on each device
- Make sure you are signed into the same account everywhere
- Sync devices to the cloud after making contact changes
- Clear up duplicate or outdated contacts
Transferring contacts to a new phone
When you get a new phone, you’ll want to transfer all your existing contacts. Both iPhone and Android make it relatively easy to transfer your contacts from an old device to a new one.
Transferring iPhone contacts
For iPhones, iCloud syncing makes transfers seamless. As long as you are signed into your iCloud account on the new phone, all your iCloud-synced contacts will be automatically downloaded during setup.
You can also transfer iPhone contacts directly from one device to another using the Quick Start setup process. Place the two phones near each other and the new phone will prompt you to copy data from the old phone, including contacts.
If needed, you can use iTunes to sync iPhone contacts to a computer, then sync from the computer to your new phone. Connect each device to the computer and enable contact syncing in iTunes.
Transferring Android contacts
For Android devices, start by making sure contact syncing to your Google account is enabled on your old phone. When setting up your new Android, sign into the same Google account and all synced contacts will automatically transfer.
Most Android phones also let you transfer data directly from an old device. Use a cable to connect the two phones and select the option to copy contacts and other personal data over.
You can also copy contacts to a microSD card, SIM card or external device then transfer the files. Export the contacts from the old device, then import them into the Contacts app on the new phone.
Key tips for transferring contacts:
- Sync contacts to cloud storage before transferring
- Enable contact sync in account settings on new phone
- Use wireless or wired transfer if available in setup
- Export and import contacts to external storage if needed
Managing contacts on iPhone and Android
Once your contacts are on your new phone, there are some tips for managing them effectively going forward:
Merge duplicate contacts
Duplicate contacts can accumulate over time as you switch devices. Look through your contacts for any duplicates and merge them together by selecting the option in your Contacts app menu.
Delete outdated contacts
Do some housekeeping by removing any outdated or unimportant contacts from your list. This keeps things clean and organized.
Add favorites
Use the Favorites section at the top of your Contacts app to add your most important contacts. Favorites show up directly on your Phone app for quick access.
Create groups
Organize business, family or friend contacts into Groups to keep your master contact list neat. Groups may have separate notification tones and ringtones.
Add photos
Personalize your contacts by adding photos for your frequent contacts. Set a contact’s photo by editing their entry.
Link social media
You can integrate social media profiles into your Contacts app. Connect them to see recent updates and posts from your contacts.
Back up your contacts
Make sure contact syncing or backups to cloud storage is still enabled. This provides an extra layer of protection against ever losing your valuable contact information.
Sharing contacts
In some cases, you may need to share contacts with other people. Here are quick ways to share contacts on iPhone and Android:
iPhone contact sharing
- Text or email a contact’s vCard using the Share Contact option
- Share an iCloud contact list by going to Settings > iCloud > Share Contacts
- Use AirDrop to send contacts to nearby iPhone users
- Sync iPhone contacts to a Mac or PC, then share from there
Android contact sharing
- Text or email individual contacts as vCards
- Export all contacts to a .vcf file, then email or transfer the file
- Sync Android contacts to a computer via USB, then share
- Use certain apps like SHAREit to send contacts to other devices
Keep in mind that sharing contacts openly may compromise other people’s privacy. Be responsible when passing on contact information to others.
Backing up your contacts
Losing your contacts due to a lost, damaged or stolen phone can be frustrating. Here are some backup options to keep contacts safe:
- Cloud sync: Enable iCloud or Google contact syncing as explained above. This provides seamless online backups.
- Device backups: Backup your iPhone or Android locally to a computer. This saves a snapshot of contacts and other data.
- Export contacts: Manually export contacts to a .vcf file and store it externally on a computer, storage drive or memory card.
- SIM card copy: Some Android phones let you save a copy of contacts to the SIM card.
Ideally, use multiple backup methods for maximum redundancy. Test restoring contacts occasionally to verify backups are working properly.
Recovering lost contacts
If some or all of your contacts do get lost, here are ways you may be able to get them back:
- Restore from latest iCloud or Google contact backup if enabled
- Import contacts from a saved .vcf file export
- Use a local device backup to retrieve the Contacts app data
- Retrieve contacts stored on the SIM card, if applicable
- Use contacts backup tools to scan and recover residual contact data
- Manually go through call logs, emails, and messages to re-add contacts
Prevention is the best solution – diligently backing up contacts makes recovery much easier. But even if you lose your main contacts list, it is often possible to reconstruct at least partial contact data through backups and call/message logs.
Conclusion
Your phone’s contact list contains invaluable personal information that is worth protecting. Understanding where contacts are stored, how to sync and share them properly, and creating solid backups can give you confidence that your data is safe.
The key points covered in this article include:
- iPhone contacts are stored in the Contacts app and synced via iCloud
- Android contacts are stored locally and can be synced via a Google account
- Enable contact syncing across devices for easy transfers and backups
- Use wired or cloud transfers when moving contacts to a new phone
- Manage your contact list by merging duplicates, adding favorites, creating groups and more
- Share contacts responsibly when needed
- Back up your contact list regularly using multiple methods
- Retrieve lost contacts from backups when possible
Following these tips will help you keep your valuable phone contacts organized, synced, and backed up properly. With the right system, you can have confidence that your contact information is safe, accessible and ready to use whenever you need it across all your devices.