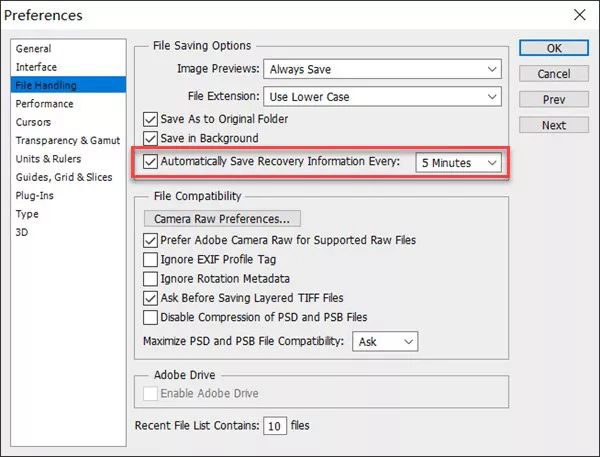When working on important images in Photoshop, recovering unsaved work can be crucial if Photoshop unexpectedly quits or there is a crash. Photoshop has an auto-save feature that periodically saves your open documents, allowing you to restore unsaved changes if something goes wrong. But where exactly are these recovered files stored?
Quick Answer
Photoshop’s recovered files are stored locally on your computer. The exact location varies depending on your operating system:
- Windows: C:\Users\[user name]\AppData\Local\Temp\Adobe Creative Cloud\Adobe Photoshop [version]\File Recovery
- Mac: Users/[user name]/Library/Preferences/Adobe Creative Cloud/Adobe Photoshop [version]/File Recovery
The File Recovery folder contains any images that Photoshop has auto-saved as a recovery measure. These files are temporarily stored to allow you to recover work if needed.
In-Depth Answer
When you have images open in Photoshop, the software will periodically save snapshot versions of your work behind the scenes. This happens at preset time intervals that you can customize in Photoshop’s Preferences. The default auto-save frequency is every 10 minutes.
These auto-saved files act as a safety net in case of unexpected crashes, power outages, or other problems that could cause you to lose work. If Photoshop closes unexpectedly, the next time you launch the app a dialog box will appear asking if you want to restore any auto-saved files from your previous session.
The auto-save feature does not permanently save files in any project folders you have set up. Instead, it temporarily stores recoverable snapshots locally on your hard drive:
- Windows: C:\Users\[user name]\AppData\Local\Temp\Adobe Creative Cloud\Adobe Photoshop [version]\File Recovery
- Mac: Users/[user name]/Library/Preferences/Adobe Creative Cloud/Adobe Photoshop [version]/File Recovery
The exact folder location may vary slightly depending on your Photoshop version and other settings. It will generally include the AppData or Library folder, your user account name, an Adobe Creative Cloud folder, then the Photoshop folder and File Recovery subfolder.
Finding Auto-Recover Files on Windows
To open the File Recovery folder directly in Windows:
- Open the Start menu and type %localappdata% in the search bar
- Navigate to Local > Temp > Adobe Creative Cloud > Adobe Photoshop [version]
- Open the File Recovery folder
This will display any images that Photoshop has automatically saved as a backup.
Finding Auto-Recover Files on Mac
To open the Photoshop auto-recover folder directly on Mac:
- In Finder, hit Shift+Command+G to open the ‘Go to Folder’ dialog
- Paste in the path: Users/[user name]/Library/Preferences/Adobe Creative Cloud/Adobe Photoshop [version]/File Recovery
- Click Go
This will open the File Recovery folder containing your auto-saved images.
What’s in the File Recovery Folder
Looking inside the Photoshop auto-recover folder, you’ll find multiple files with .tmp filenames. These .tmp files represent the auto-saved snapshot versions of your open documents.
For example, if you had a file named Project1.psd open in Photoshop, you might see auto-recover files like:
- Project1.tmp
- Project1-0101.tmp
- Project1-0201.tmp
The .tmp filenames include the source document name (Project1) followed by an incremental number that represents the progressive auto-saved versions. The higher the number, the more recent the auto-saved version.
You’ll also notice the file sizes are smaller than your original source files. That’s because the auto-recover files are compressed snapshots designed for faster recovery speed.
How Long Are Recovered Files Stored?
Photoshop’s auto-recover files are temporarily stored in the designated folder strictly as a safety backup. They are automatically deleted within a certain time frame.
The auto-recover files remain available until whichever of these happens first:
- You successfully reopen and restore an auto-saved file after a crash
- 1 month elapses from the last auto-save
- The auto-save limit is reached (default 30 versions stored)
So you don’t have to manually manage these auto-save backups—Photoshop will delete them automatically after they are no longer needed.
Restoring Auto-Saved Files
If Photoshop quits unexpectedly, the auto-recover files enable you to restore unsaved work. When you relaunch Photoshop, it will detect any auto-save files and display a prompt like this:
You can browse the available auto-recover files and preview their contents. Select any you want to restore, and Photoshop will open the file along with any saved layers, styles, etc.
At this point, you should save the restored file into your working project folder or elsewhere. The auto-recover files themselves remain stored in the temporary Adobe recovery location described above.
Adjusting Auto-Recover Preferences
You can customize Photoshop’s auto-recover behavior in the Preferences:
- Open Photoshop Preferences (Edit > Preferences on Windows, Photoshop > Preferences on Mac)
- Select the File Handling category
- Adjust the Save in Background options:
Key settings to adjust:
- Interval: How often Photoshop auto-saves document recovery data. Default is every 10 minutes.
- Recover unsaved documents: Enable or disable the auto-save feature.
- Beep when auto-saving: Optional audio cue when auto-save occurs.
Reducing the interval means more frequent recovery points, but also uses more drive space for the temporary files. Increasing the interval reduces the backup frequency.
Turning off “Recover unsaved documents” completely disables auto-saving. This isn’t recommended as you lose the protection against lost work if Photoshop crashes.
Other Recovery Alternatives
While super useful, Photoshop’s built-in auto-recover feature isn’t foolproof. The temporary snapshots could be lost or corrupted.
For maximum file safety, here are some other recommended practices:
- Save Early, Save Often: Get in the habit of manually saving your work frequently to avoid reliance on auto-save.
- Version Backup: Use a source control system like Git to maintain version history of all file states.
- External Storage: Periodically back up your work to an external hard drive or cloud storage.
Following these best practices minimizes risk and provides other alternatives if auto-recover files are ever unavailable.
Summary
To recap key points about Photoshop’s recovered files:
- Auto-recover files are temporarily stored locally in:
- C:\Users\[user name]\AppData\Local\Temp\Adobe Creative Cloud\Adobe Photoshop [version]\File Recovery (Windows)
- Users/[user name]/Library/Preferences/Adobe Creative Cloud/Adobe Photoshop [version]/File Recovery (Mac)
- The .tmp files provide restore points in case of app crashes or computer failure.
- Auto-saves occur at set time intervals (default 10 minutes).
- Recovered files are automatically deleted within 1 month or when no longer needed.
- You can restore auto-saves when relaunching Photoshop after a crash.
- Adjust auto-save frequency and other preferences in Photoshop’s settings.
While extremely useful for restoring work-in-progress images, auto-recover files are temporary and not a foolproof recovery method. Make sure to regularly save and back up your work for best protection.
Conclusion
Photoshop’s auto-recover feature provides a valuable safety net against lost work and mistakes. Now you know exactly where to find those recovered files on your computer if you ever need to restore an important PSD after a crash. Just be sure to also implement regular saving and backups for your ultimate project insurance policy.